Applies to: SharePoint On-premises
Description: If any of the Infowise features are not working as intended, the log files helps to troubleshoot the issue.
Procedure to enable logs for Infowise solutions:
Log on to the SharePoint server
-
Open regedit
-
Open product specific registry key as listed below (e.g. for Smart List Pro: Local Machine\Software\Infowise\SmartListPro)
Debug: 0 or 1
By default "Debug" will be set to "0". Set Debug as "1" to enable logs for an Infowise solution. After generating the required log files, change the logging mode back to "0" to diable logging.
LogFilePath: Infowise logs will be generated in the location specified here (E.g.c:\Infowise\). This location can be changed.
Note: After modifying the registry editor, IISReset has to be done for the changes to take affect.
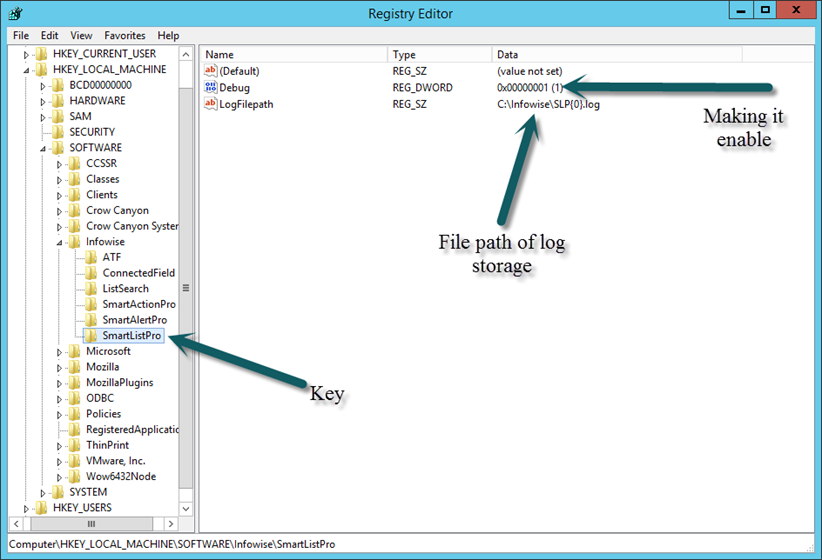
Registry Path for Infowise Solutions:-
| S.No | Name | Registry path | Default LogFilePath |
| 1. | Smart List Pro | Local Machine\Software\Infowise\SmartListPro | C:\Infowise\SLP{0}.log |
| 2. | Smart Alert Pro | Local Machine\Software\Infowise\SmartAlertPro | C:\Infowise\SAP{0}.log |
| 3. | Smart Action Pro |
Local Machine\Software\Infowise\SmartActionPro |
C:\Infowise\SAcP{0}.log |
| 4. | Associated Tasks Field | Local Machine\Software\Infowise\ATF | C:\Infowise\ATF{0}.log |
| 5. | Connected Field |
Local Machine\Software\Infowise\ConnectedField |
C:\Infowise\CF{0}.log |
| 6. | Smart Print Pro | Local Machine\Software\Infowise\SmartPrintPro |
C:\Infowise\SPP{0}.log |
| 7. | Smart Import Pro | Local Machine\Software\Infowise\SmartImportPro | C:\Infowise\SIP{0}.log |
| 8. | List Search | Local Machine\Software\Infowise\ListSearch |
C:\Infowise\LS{0}.log |
| 9. | Security Logs | Local Machine\Software\Infowise\Security |
C:\Infowise\Security{0}.log |
Note:
1. If there are multiple servers in the farm, enable the registry settings and configrue folder permissions on all servers. Based on the server that handles the particular request, logs will be genrated in that server.
2. Give Read and Write permissions for "Everyone" on Logs Folder.
E.g: C:\Infowise. Go to C:\Infowise folder –> Properties –> Security –> Edit
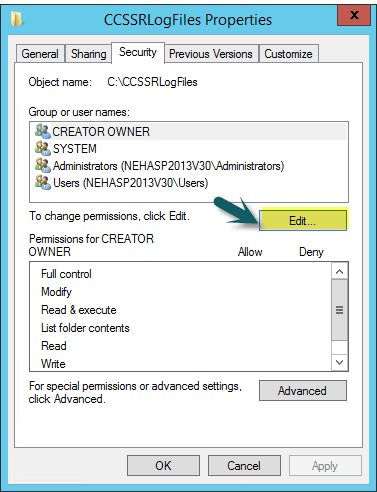
Click "Add" to give permissions for Everyone
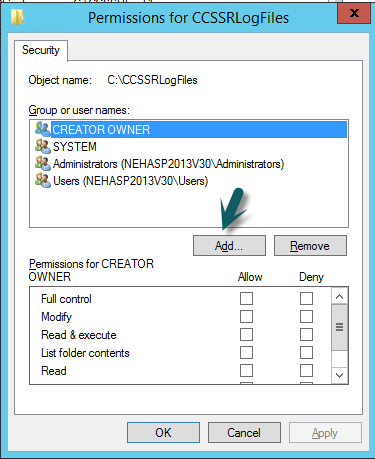
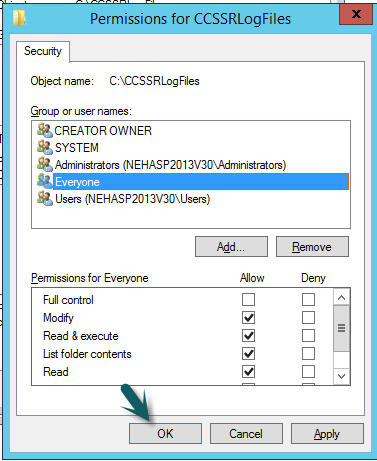
Example for enabling logs of Infowise Smart List Pro:
Log on to the SharePoint server
- Create a folder c:\Infowise (if not exists)
- Open regedit
- Create a key Local Machine\Software\Infowise\SmartListPro (if not there already)
- Create two values: (if not there already)
Debug (DWORD 32) = 1
LogFilePath (string) = c:\Infowise\SLP{0}.log
- Do IISRESET
To disable logging for Smart List Pro:
- Open Regedit
- Open key Local Machine\Software\Infowise\SmartListPro
- Set Debug (DWORD 32) = 0
- Do IISRESET

