The way Crow Canyon web parts are added to a page differs between the Classic UI and Modern UI. If you are on SharePoint 2013 or 2016, you are using the Classic UI by default. If you are using SharePoint 2019 or SharePoint Online for M365, you may be using the Modern UI. One quick way to tell is to see how you edit a page. If you edit a page by going to the ribbon in the upper left, you are on the Classic UI. If you click an Edit button on the right side of the page, then you are on the Modern UI. See screen shots below. Click here if you are on the Classic UI to go to those instructions.
Note for SharePoint 2019 users. If you are using the Modern UI, you will not be able to add Crow Canyon web parts. Crow Canyon does not have Modern UI web parts available for 2019 at this time.
Editing a page in the Classic UI:
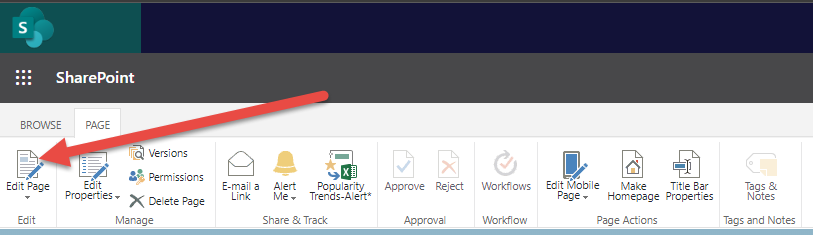
Editing a page in the Modern UI:
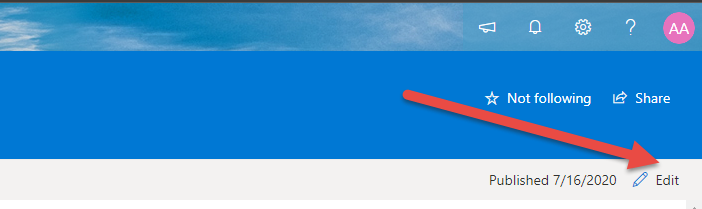
To add a List View to a Modern UI page, click on the Edit button for the page as shown above.
Tip: If you do not see the Edit button on the page it may be because you are using one of Crow Canyon's branding themes. If you are, you can simply add "?ccsmode=1" to the URL in the address bar to show the Edit button on the page.
Click on the "plus" button where you want to add the web part. You can then search for the type of web part you want to add:
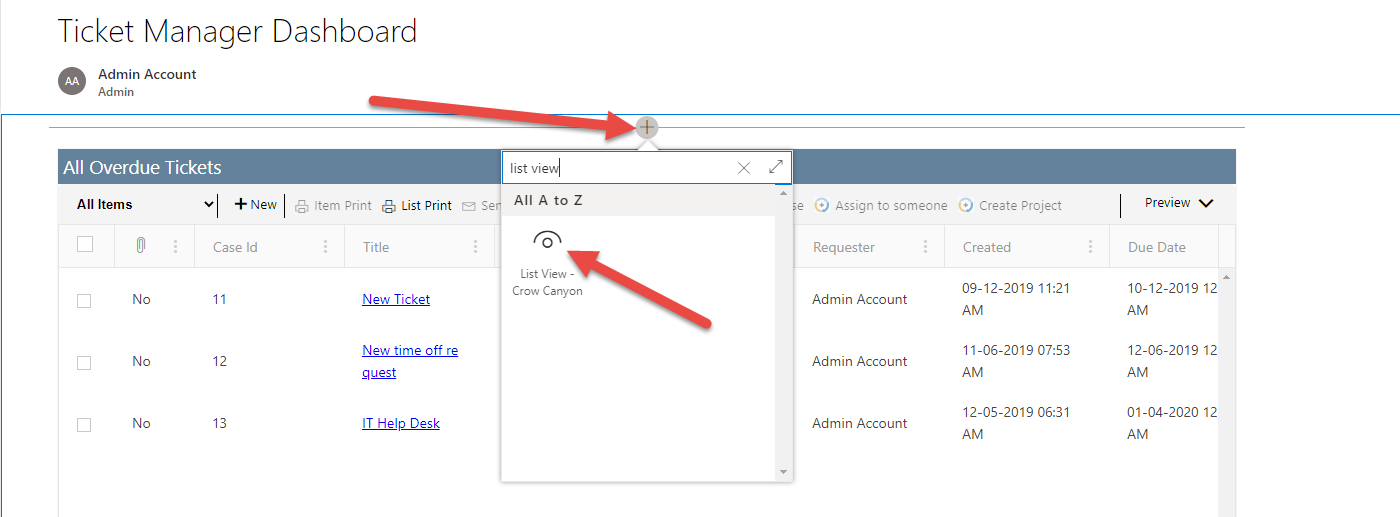
Click on "Edit Web Part" to add the List View:

The Edit Screen will provide all of the same configurations as in the Classic UI configuration. Refer to the Configuring a List View section to go over the options for configuring the view.