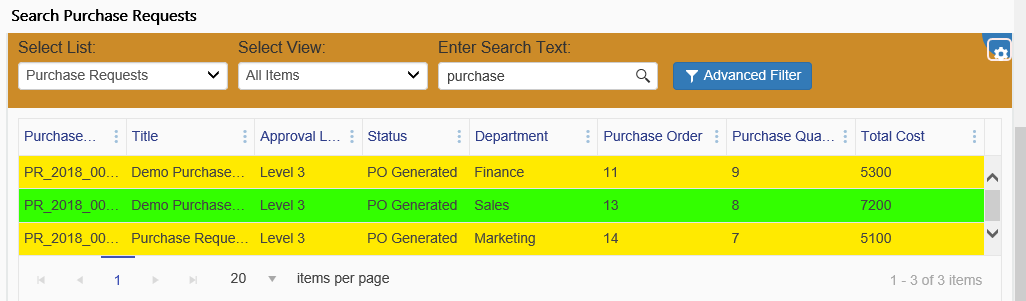To configure the List Search box, go to the blue gear in the upper right corner once a List Search box has been placed on a page:
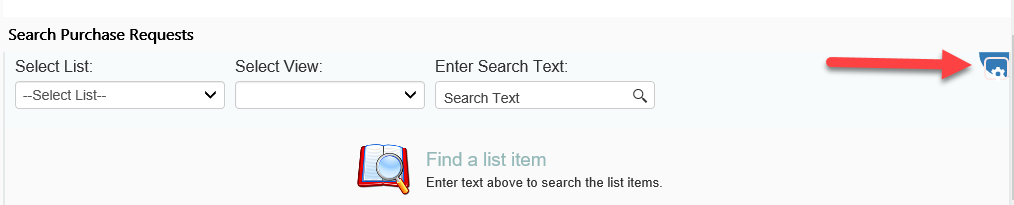
Choose the blue wrench there.
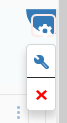
This opens the List Search Settings for this particular List Search box. Notice there are two tabs -- Search and Theme. Both are described below.
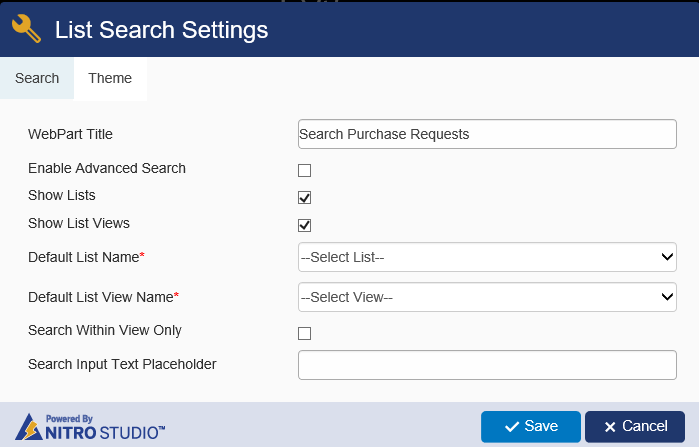
SEARCH Tab
WebPart Title: the "List Search Header Text" that shows as the title of the List Search box.
Enable Advanced Search: checking this causes the Advanced Filter option to show up.

Upon clicking "Advanced Filter", conditions (such as the value of one or more columns) can be set to filter the search. The search can be run with the Search button on this form. Also, Advanced Filters can be saved and re-used. Use "Save Filter" button to save a particular set of conditions, and later, use "Saved Filter" to recall that search criteria.
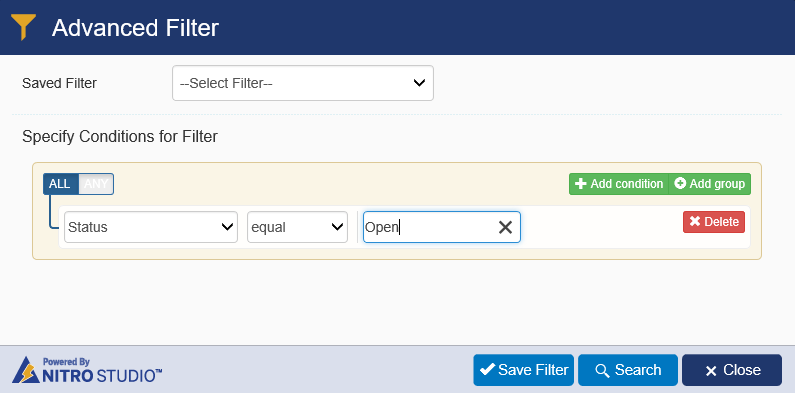
Show Lists: with this unchecked, the "Select List" dropdown does not appear. Instead, the search will always use the Default List Name (see below) as the list to search.
Show List Views: with this unchecked, the "Select List View" dropdown does not appear. Instead, the search will always use the Default List View Name (see below) in the search.
Default List Name: this sets what is the default list to search. If Show Lists is checked, the user can choose another list to search; otherwise, the search will always search this list.
Default List View Name: this sets what is the default list view to use in the search. If Show List Viewss is checked, the user can choose another list view to use in the search; otherwise, the search will always search using this list view.
Search Within View Only: Quite often, a List View is a filtered list of items, such as ones with a particular Status or Created Date, etc. If this box is checked, the search will be limited to only items the appear in the chosen List View; if unchecked, the search will search all items in the List.
Search Input Text Placeholder: this is what is shown in the "Enter Search Text" box prior to the person entering in any text. By default, it says "Search Text" inside the Enter Search Text box. This option allows you to change that.
THEME Tab
The Theme tab gives options as to what the List Search box will look like and how the results will be shown.
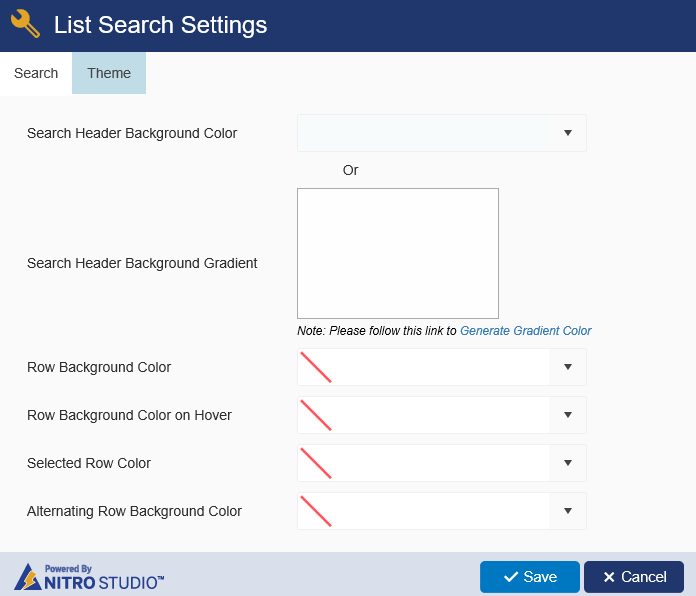
The Search Header can have different background colors or a gradient. Here it is with a brownish background:

The other options with "Row" in the name refer to the search results. Here it is with a "Row Background Color" of yellow and an "Alternating Row Background Color" of green.