Steps to configure Survey from Portal:
Crow Canyon Service Request provides a functionality to take feedback from requester on the service provided when the ticket is closed. Our Application has a list in the backend site “Service Satisfaction Survey” that captures the requester feedback information. In this article we use Employee Portal to configure Survey form and use this portal form link in requester notifications. Workflow Manager App will be used to send ticket close notification with portal survey form link.
Limitation: SharePoint Survey list has a built-in field type “Rating Scale” which is not supported in our empoyee portal forms, so as a replacement to this rating scale field type, we can create multiple choice or any other simple field types in ‘Service Satisfcation Survey’ list in backend site and create forms in Portal using these fields.
Note: If you want to configure Survey functionality with “Rating Scale” field type please refer this article –SurveyOnBackendSite
Configure Forms in Portal:
1. As described above we can create multiple fields in ‘Service Satisfaction Survey’ list with simple field types. Here we have created a simple choice field ‘Feedback’ as an example
2. Create a New Form in Portal for ‘Survey’ form by following these steps
- Open Portal Index/Home page and click on ‘Portal Settings’ link as shown below
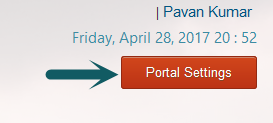
- Under Portal Forms section, Select Web, List and click “New List Form” button. It will create new Lists form for the Survey list and edit the settings to configure the NITRO forms for the Survey list.
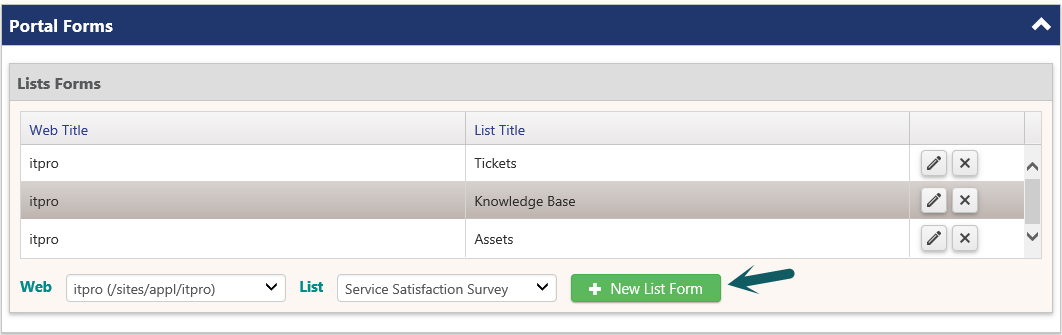
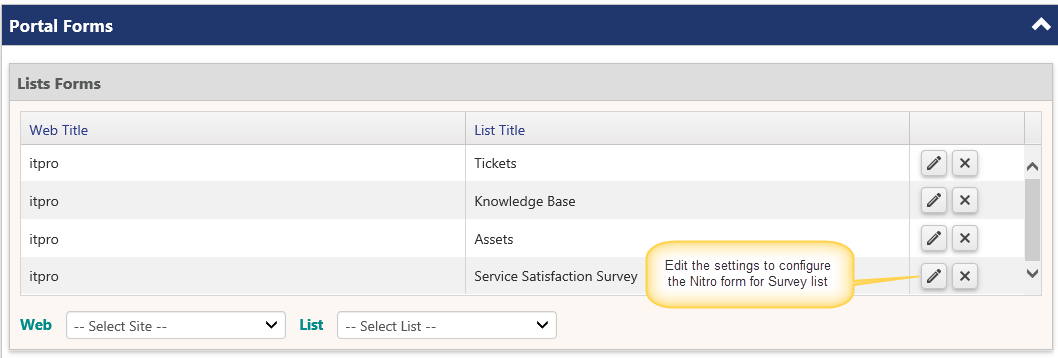
- Configure the Portal form by drag and drop the columns and then publish the form.
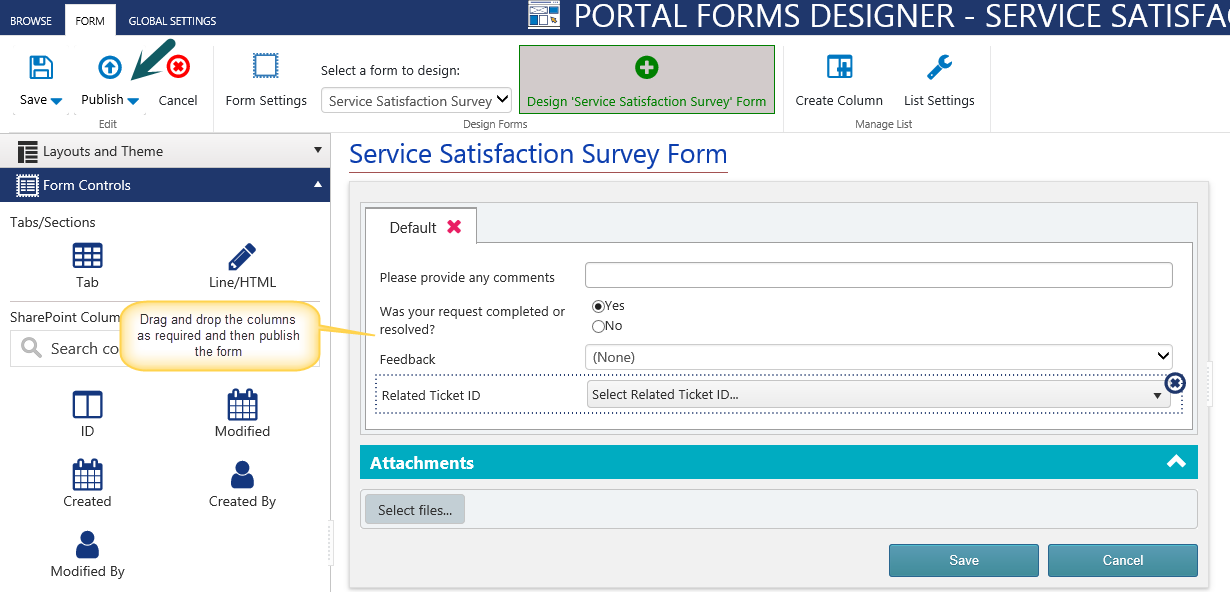
- “Related Ticket ID” field in the Survey feedback form will be auto populated during the page load after clicking on the survey link, so make it a read-only field using column permissions in the portal.
Select the Related Ticket ID column and configure the read only permission from Column Settings and click Publish the form like shown below
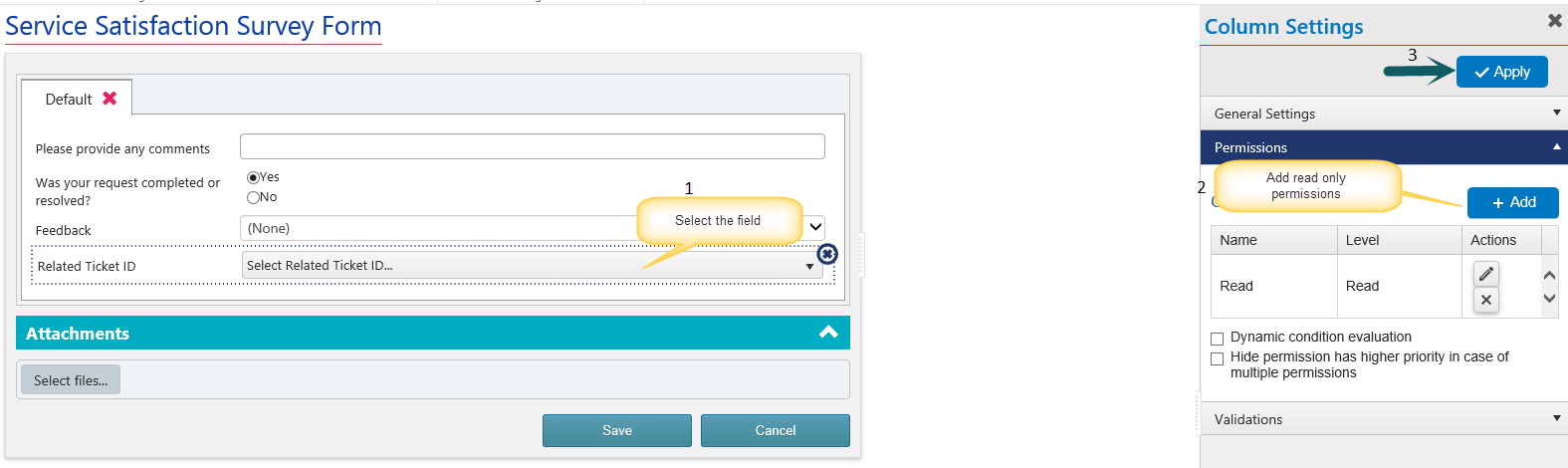
Enable Survey Notifications:
In our application on every Ticket completion Requester receives an auto notification which do not include Survey link. To include Survey link in mails on Ticket completion we need to configure mails using Workflow Manager app by disabling auto notifications to requester on Ticket completion.
1. Disable auto notifications to Requester on Ticket Close by following these instructions
- Open ‘Notification on Ticket Completion’ list from Application Administration under ‘Notifications’ section in backend site
- Uncheck ‘Notify Requester’ checkbox in the list item with Title ‘Notification on Ticket Completion’
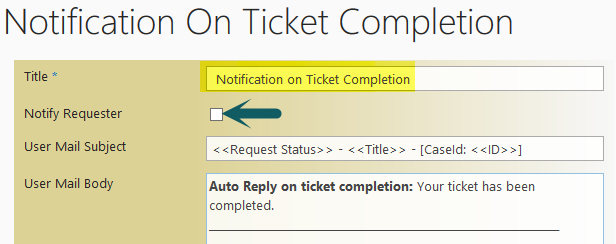
2. Configure Workflow Manager to send mail with Survey link to Requester on Ticket Close
- Open ‘Crow Canyon Workflow Manager’ app from Application Administration under Crow Canyon NITRO Apps
- Configure Workflow with Send Mail action as shown below
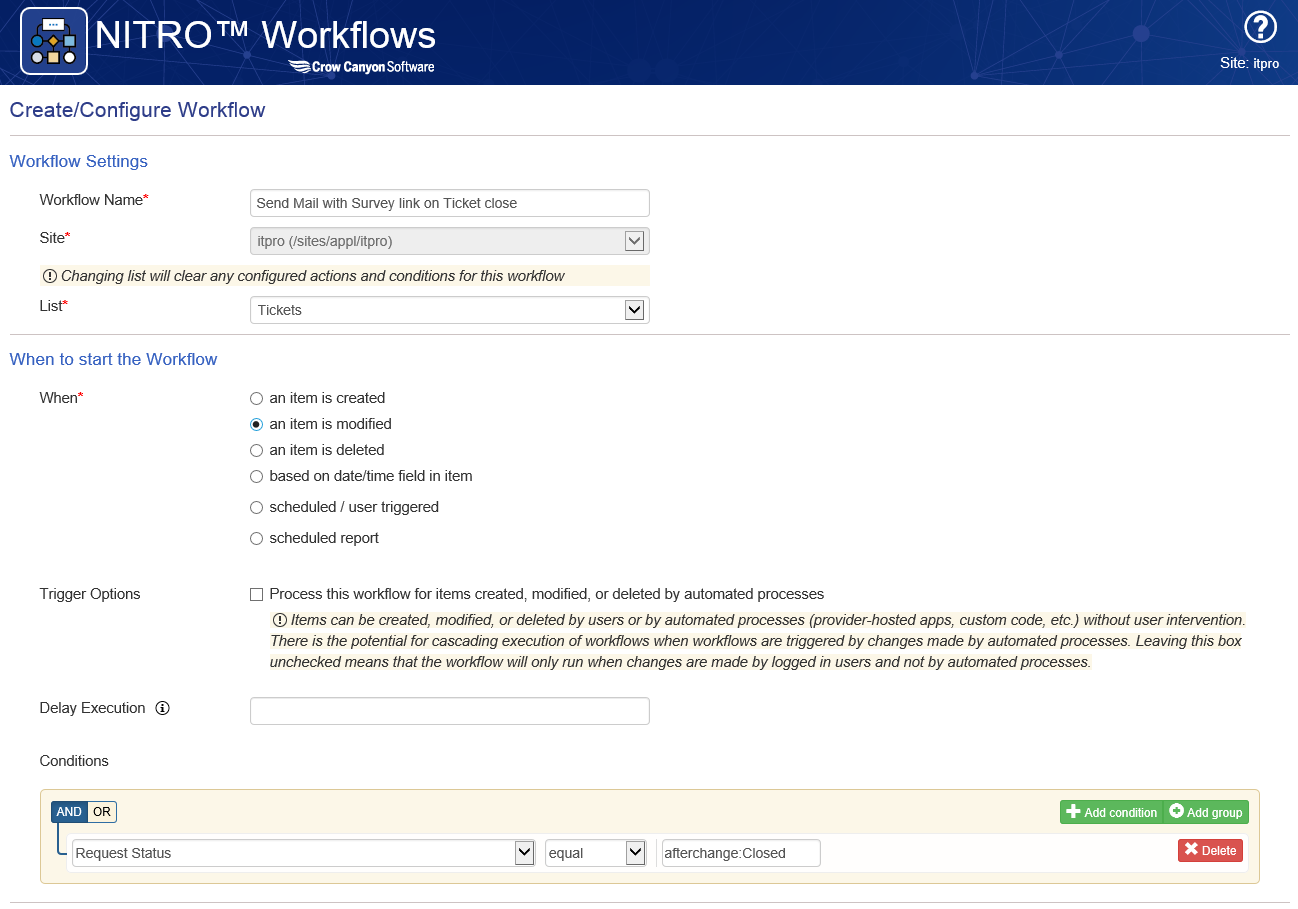
- Send Mail action
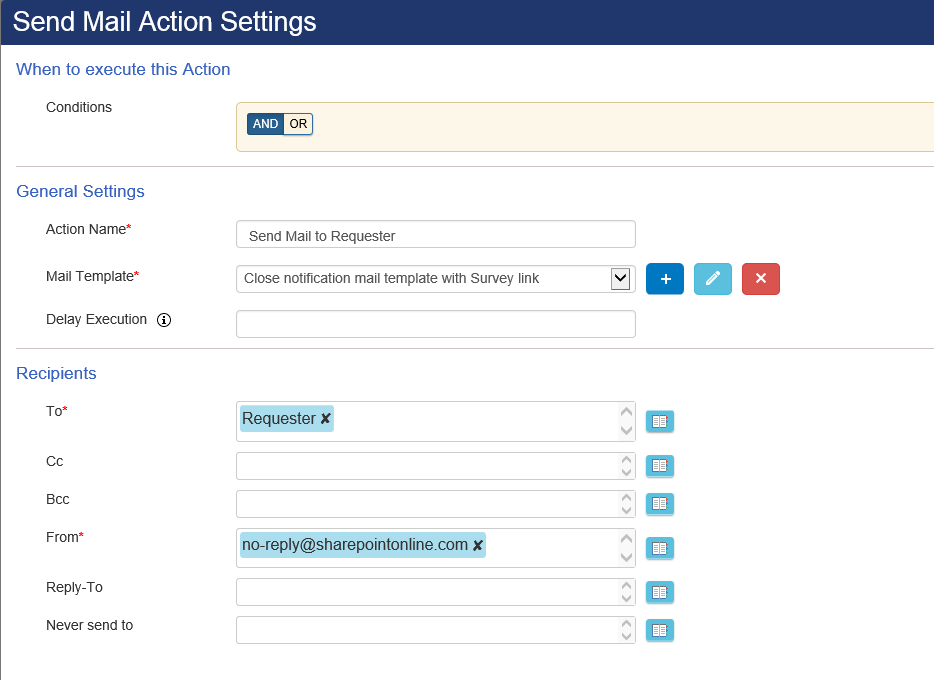
- Mail Template configuration
To configure ‘Survey Link’ hyperlink, click on ‘Insert/Edit’ link and configure as shown
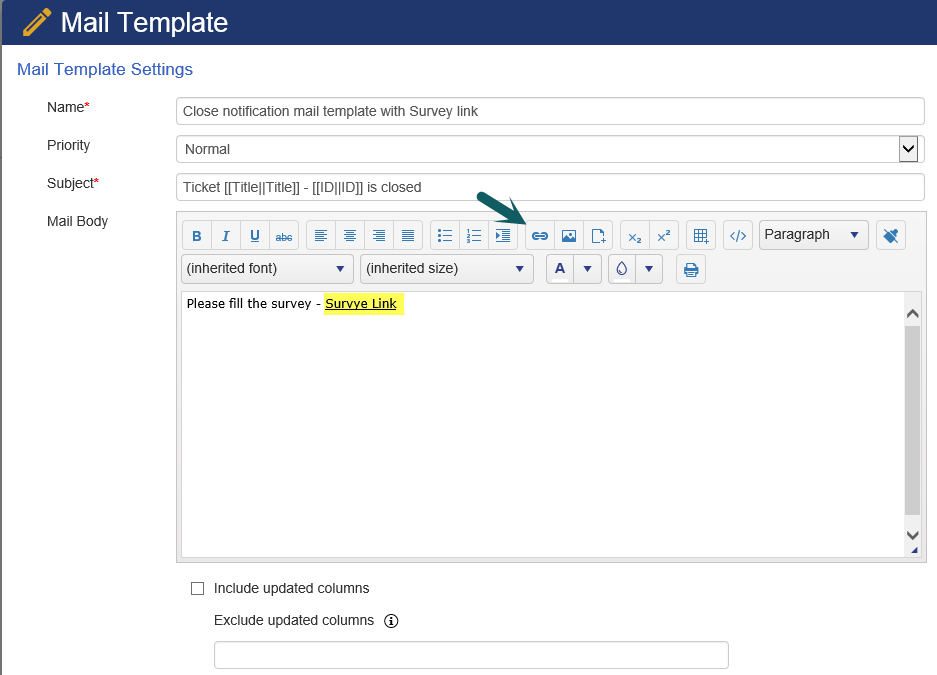
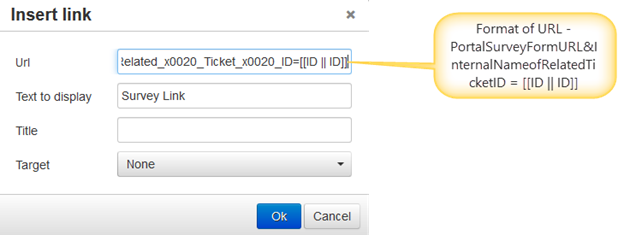
Example of URL – https://abc.sharepoint.com/sites/appl/itpro/Portal/SitePages/NewForm.aspx?lfid=4&FormKey=Service Satisfaction Survey&Related_x0020_Ticket_x0020_ID=[[ID || ID]]
To copy portal ‘Survey Form’ URL, Open ‘Portal Settings’ –> Portal Forms–> Edit Service Satisfaction Survey list forms –> Form Settings and copy the Survey form URL as shown below
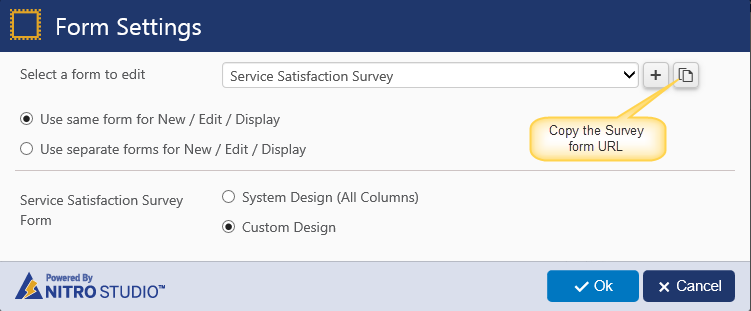
When a Ticket gets closed then Ticket Requester will receive a mail with Survey link.


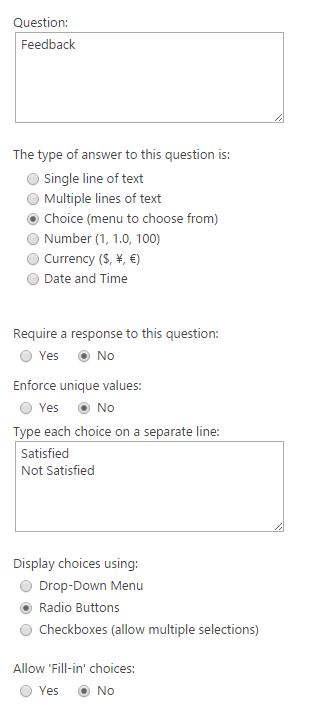
This article is out of date. Please update with the newest version of what your templates show. An example of an option that doesn’t show anymore would be in step 2, you say to select “New Form Page” as a form type, and this isn’t an option.
Hi Jason, Thanks for your comment. We will update this FAQ as per your feedback. Thanks!
This article is updated with steps and screenshots as per the latest Crow Canyon NITRO tools.