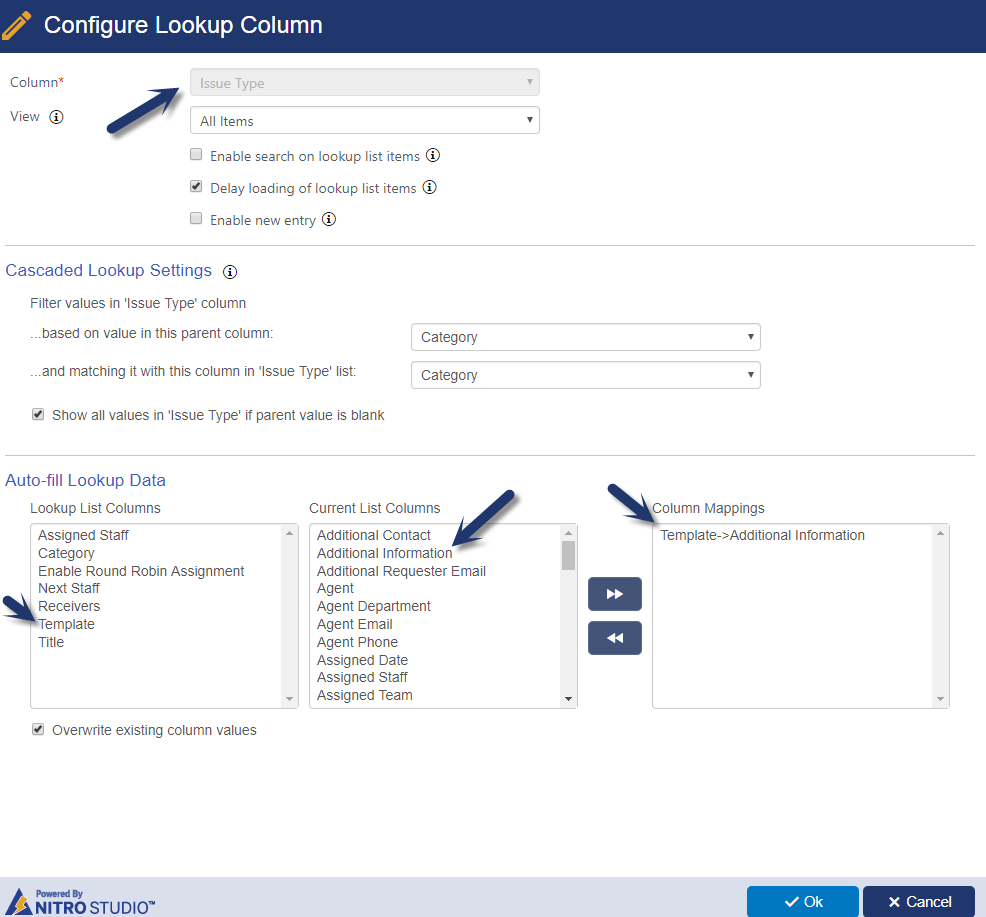Applies To
SharePoint Online and SharePoint On-Premises
Description
This article describes the steps to show images/text/hyperlinks in the NITRO Forms depending on certain criteria. As an example, this can be used to show specific instructions on the form depending on column values selected on the form.
In this article, we have taken the example scenario of “Populate additional information based on Issue Type selection on the Ticket”. Whenever user selects the Issue Type on the form then corresponding instructions will be rendered on the form. This article is assuming that Issue Type list has “Template” column of type multiple lines of enhanced rich text and Tickets list has Additional Information column of same type as Template column.
Summary of Steps
Detailed Steps
1. Configure Lookup Settings
Please navigate to Application Administration –> Configure Lists –> Configure Tickets –> Crow Canyon NITRO Forms –> go to Advanced Section in left panel –> configure lookup setting for Issue Type column like below
Note
We need to configure similar lookup setting for Edit Form in the NITRO form settings as well.
2. Permissions on Additional Information column:
Please navigate to Application Administration –> Configure Lists –> Configure Tickets –> Crow Canyon NITRO Forms –> click on “Additional Information” column –> Permissions in right hand side panel –> Configure Hide and Read permissions like below
Hide Permission
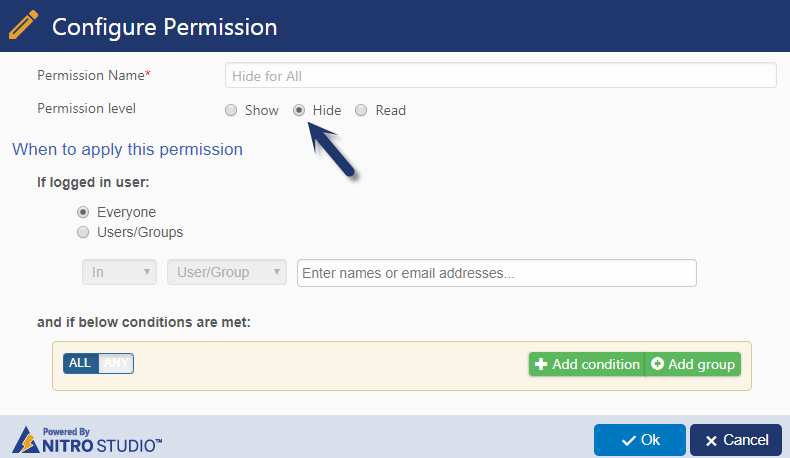
Show Permission
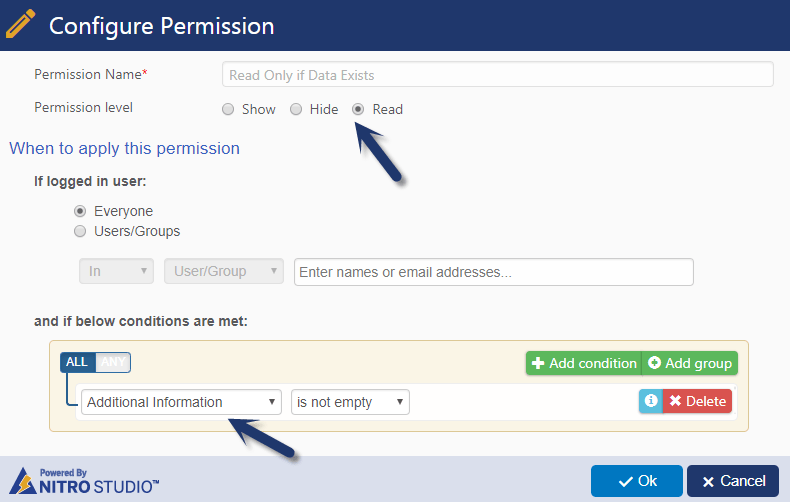
Enable dynamic condition evaluation as shown below
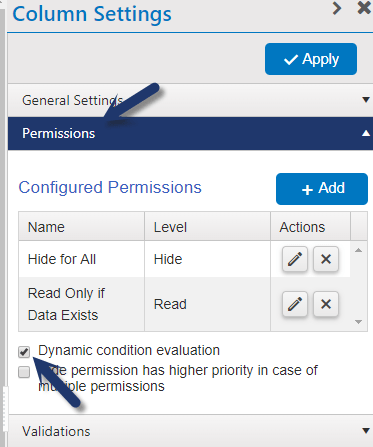
With the above configurations, if the issue type selected on the form that has information in Template column, it will be shown on the NITRO Form under “Additional Information” column as shown below, otherwise, it will be hidden.
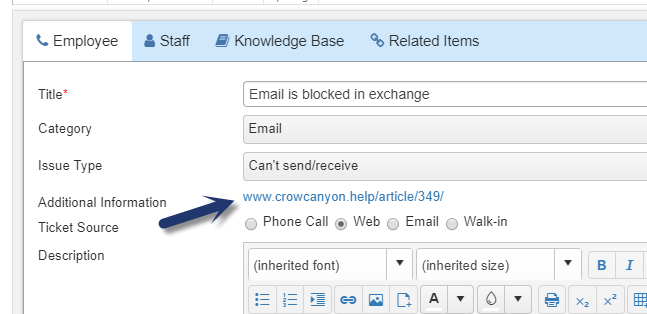
Note
If we require similar feature in Portal forms as well, we need to repeat the same steps in Portal form settings.