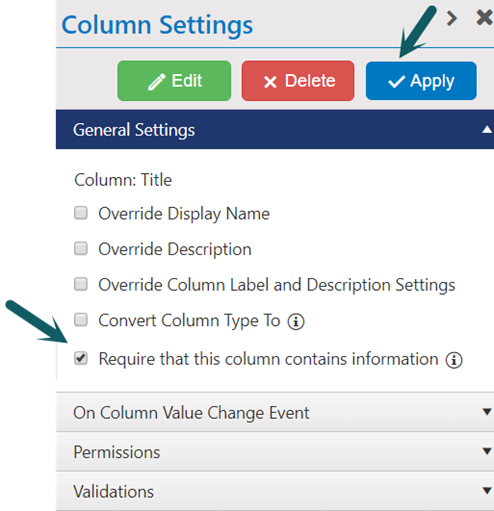Applies To: Crow Canyon NITRO activated sites in:
SharePoint Online and On-Premises 2013/2016/2019/SharePoint Server Subscription Edition
Description
This article describes some of the common issues in NITRO Forms and steps to fix them.
Case 1
Issue: New options added to a ‘Choice’ type of column from SharePoint column settings page are not showing up in the column dropdown in NITRO Forms.
Resolution: Reset cache so that latest column information will be picked up by forms. NITRO forms cache list and columns related information to speed up the loading of forms.
Navigate to Crow Canyon NITRO Forms designer for the list -> Global Settings -> ‘Reset Cache’. After that, reload the NITRO form two to three times to see changes. Note that cache is stored in user’s browser, so every user will have to perform this step.

Case 2
After marking a column as required in SharePoint column settings, it still showing up as not required in NITRO Forms.
Issue: Some of the column changes done from SP list settings are not carried over to the NITRO Forms.
Resolution: Enable ‘Require that this column contains information’ from column settings in NITRO Forms and publish the form.
Navigate to Crow Canyon NITRO Forms designer for the list. Select the column and check ‘Require that this column contains information’ under ‘General Settings’. ‘Apply’ settings and publish the form. Refresh the NITRO Forms two to three times afterwards.
In case of multiple forms, ensure the column settings are updated in both New and Edit forms as needed.