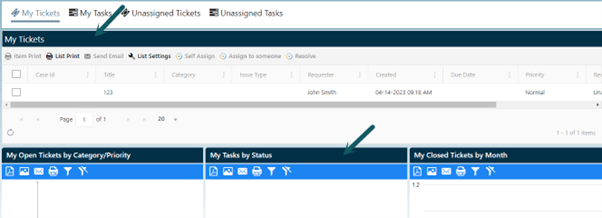Applies to:
Crow Canyon NITRO activated sites in:
SharePoint Online and On-Premises 2013/2016/2019/SharePoint Server Subscription Edition
Description
This article covers following cases:
- How to change font-weight of web part header text for NITRO components?
- How to change background color of web part header for NITRO components?
1. How to change font-weight of web part header text for NITRO components?
For modern UI sites:
To change the font-weight of web part header, go to the site -> Site settings -> Crow Canyon Branding (Modern sites) -> Specify ‘Extended CSS’ as shown below -> Save settings.
Script:
.CCS-Webpart-Title{
font-weight: bold !important;
}

For classic UI sites:
- To change the font-weight of web part header, go to the site -> Site settings -> Crow Canyon Branding (Classic sites) -> Click ‘Try New Theme Builder’ button -> Click ‘Select’ button -> Select the existing site theme from base theme picker -> Specify a new theme name if the base theme is selected from ‘Predefined Themes’ -> Specify below script in ‘Extended CSS’ below the existing script.
Script:
div.CCS-Webpart-Title,.ms-webpart-titleText{
font-weight: bold !important;
}
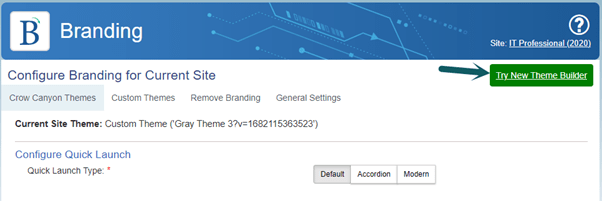
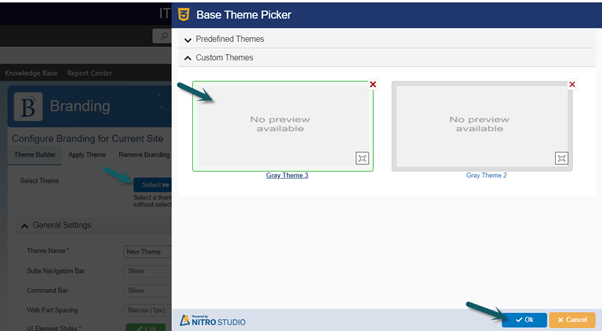
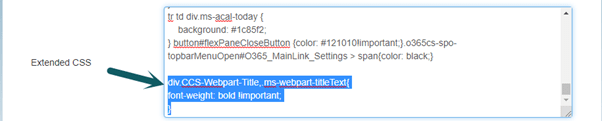
- Click ‘Save Theme’ button.
- Go to ‘Apply Theme’ tab -> Expand ‘Custom Themes’ section -> Select the theme that is created above -> Click ‘Apply Theme’ button.
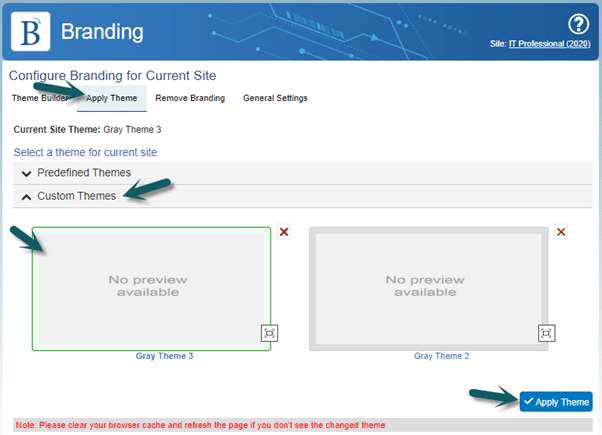
Sample output:
Before above ‘Extended CSS’ in branding.
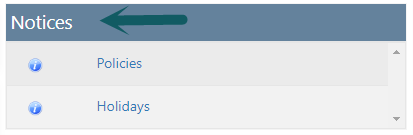
After above ‘Extended CSS’ in branding.
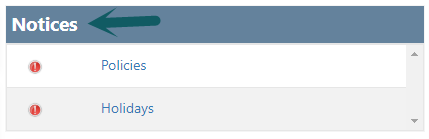
2. How to change background color of web part header for NITRO components?
For modern UI sites:
To change the header background color, go to the site -> Site settings -> Crow Canyon Branding (Modern sites) -> Specify ‘Extended CSS’ as shown below -> Save settings.
Script:
.CCS-Webpart-Title {
background: #009900 !important;
color: #fff !important;
}
Note: Change the color codes as required.

Sample output:
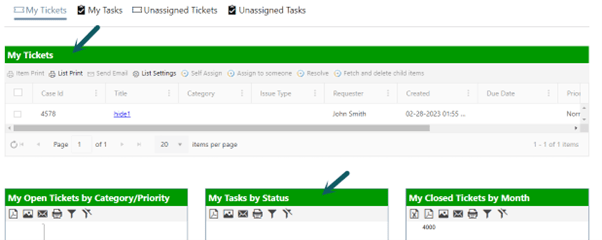
For classic UI sites:
- To change the header background color, go to the site -> Site settings -> Crow Canyon Branding (Classic sites) -> Click ‘Try New Theme Builder’ button -> Click ‘Select’ button -> Select the existing site theme from base theme picker -> Specify a new theme name if the base theme is selected from ‘Predefined Themes’ -> Specify below script in ‘Extended CSS’ below the existing script.
Script:
body .CCS-Webpart-Title, #s4-workspace .CCS-Webpart-Title,.ms-webpart-titleText, div.CCS-Webpart-Title,.ms-webpart-titleText,.ms-webpart-chrome-title
{
background: #023047 !important;
color: #fff !important;
}
Note: Change the color codes as required.
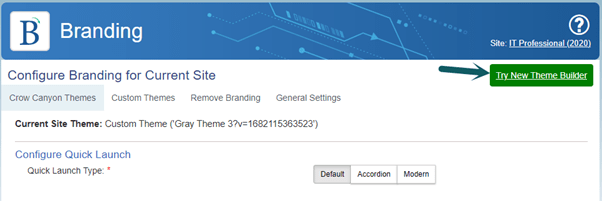
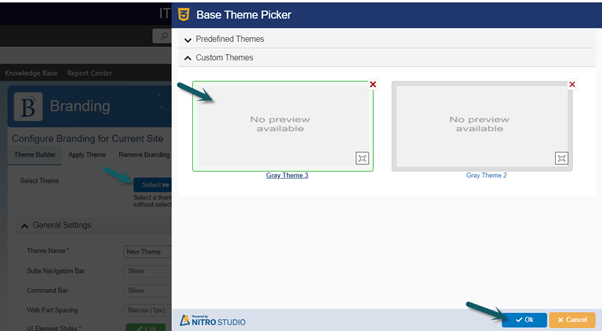
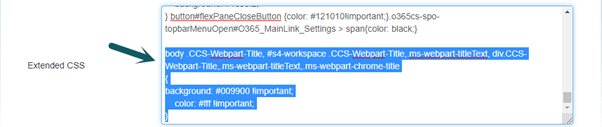
- Click ‘Save Theme’ button.
- Go to ‘Apply Theme’ tab -> Expand ‘Custom Themes’ section -> Select the theme that is created above -> Click ‘Apply Theme’ button.
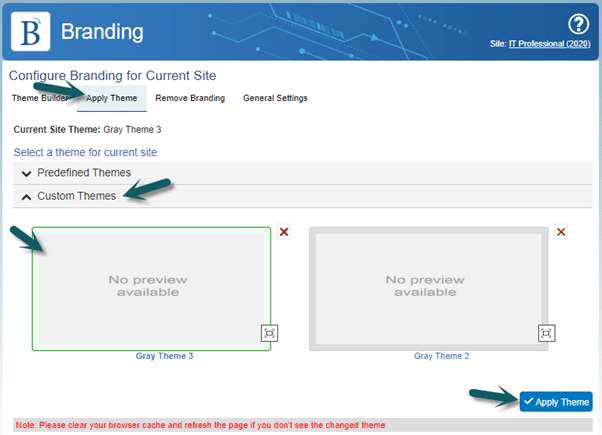
Sample output: