Applies To: SharePoint online and On-premises.
Description
This article describes instructions to manage quick launch links in SharePoint site.
- Create new navigation link.
- Create new heading.
- Change order of links
- Delete quick launch link.
Instructions
Create new navigation link:
1.Copy page URL that you want to configure.
In this sample use case, we have copied a page URL from “Site Pages” library in SharePoint site.
Go to Site contents -> Site Pages -> click on page that needs to be added -> Copy URL from the browser.
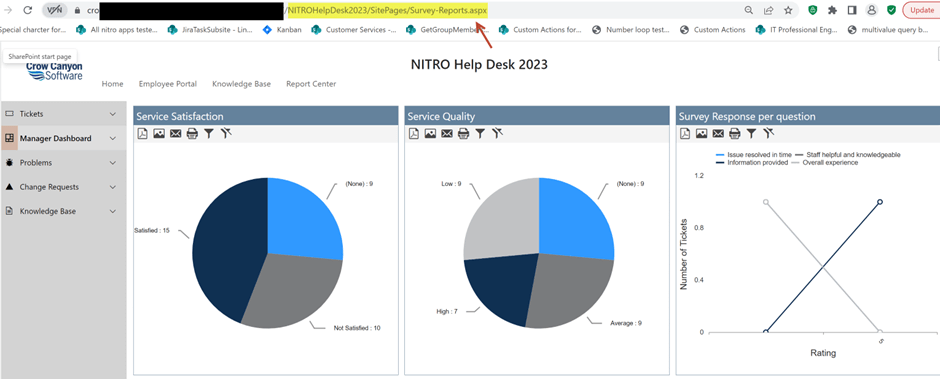
2. Create new link in quick launch section.
Go to Site contents -> Site settings -> Click “Quick launch” link under “Look and Feel” section.
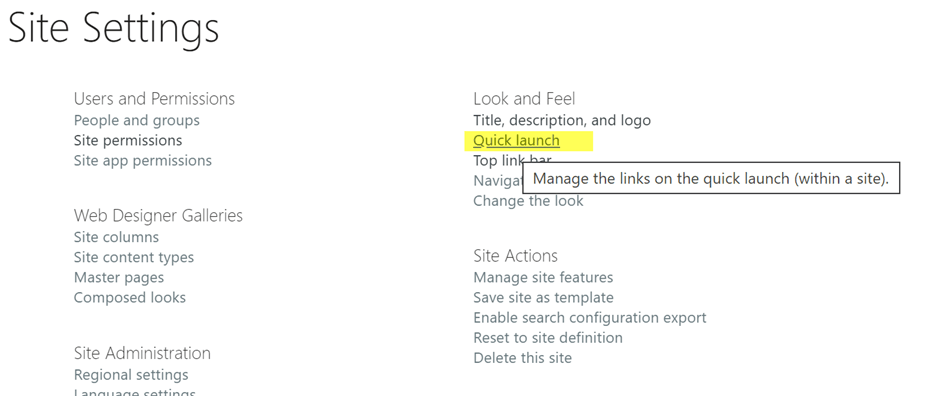
Click “New Navigation Link” as shown below:
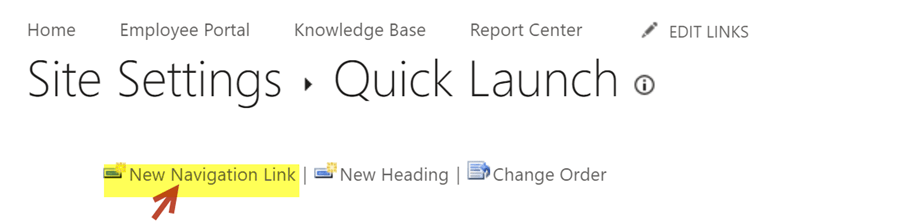
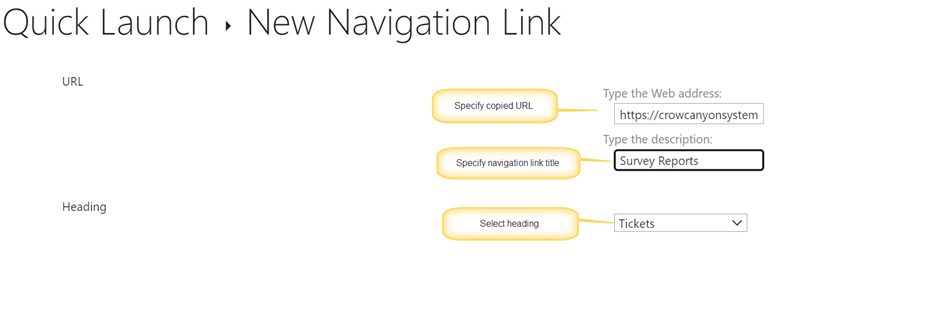
This will create “Survey Reports” page link under Tickets heading.
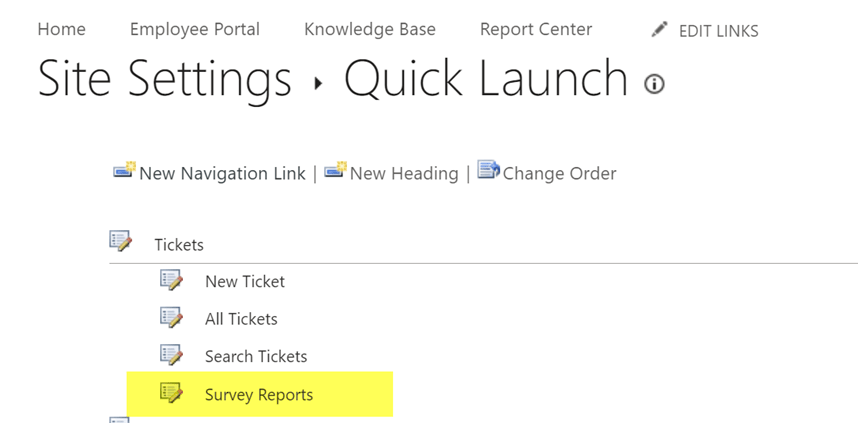
Here, Survey Reports link is added in Quick launch as shown below:
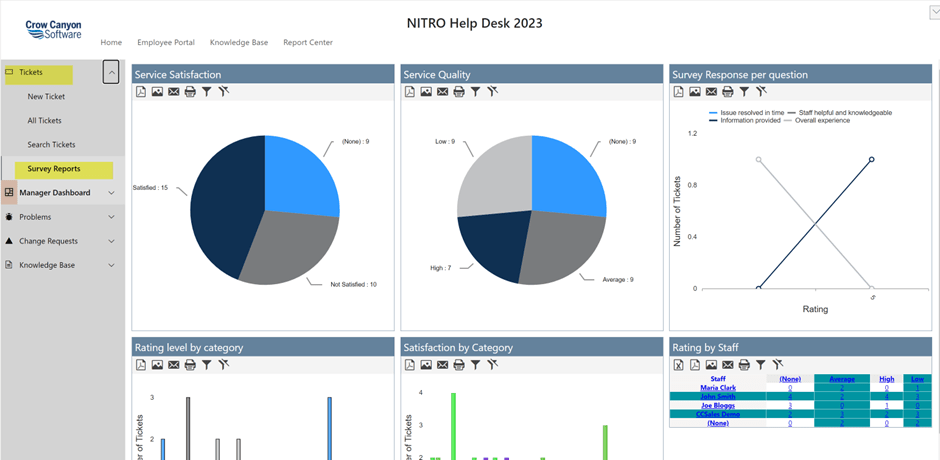
Create New Heading
Click ‘New Heading’ in Quick launch section as shown below:


Change order of links
To change order of Heading click on ‘Change Order’ in Quick launch as shown below
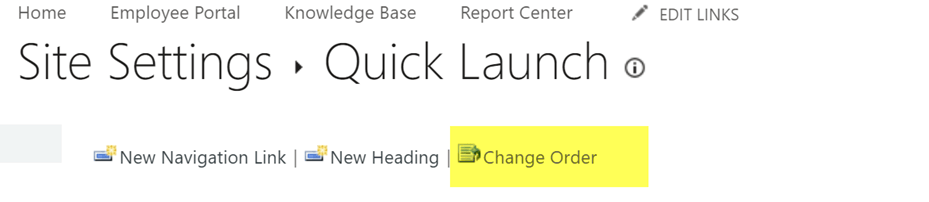
Change the order of links by selecting number from dropdown.
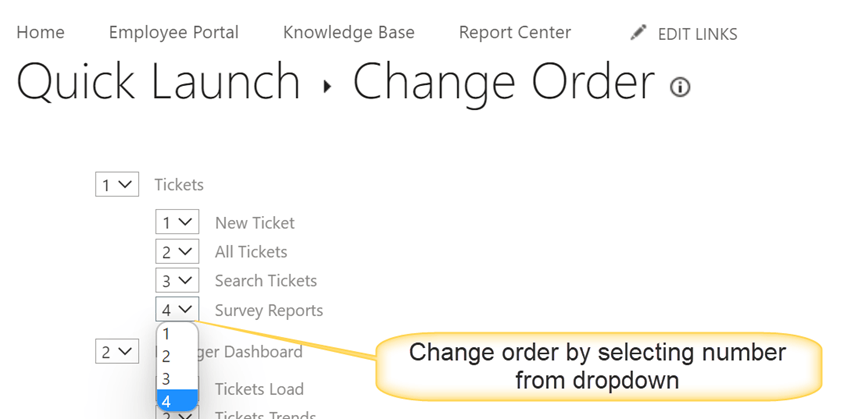
Delete quick launch link.
To delete a quick launch link, edit the link and click “Delete” button as shown below:
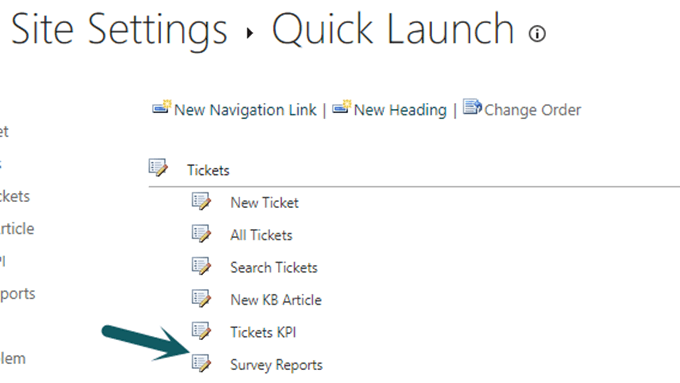
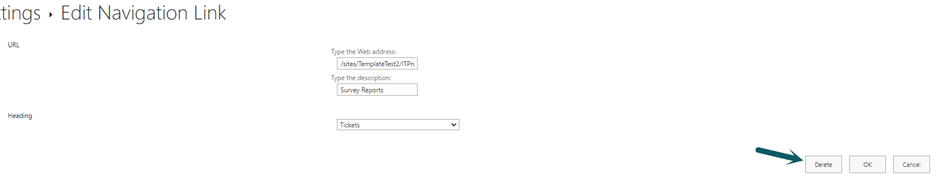
Page link will be deleted from Quick launch.

