Applies To:
SharePoint Online and SharePoint On-Premises
Description:
While saving a new item consisting of attachment(s) in a list, using NITRO Forms, an error is received as shown below:
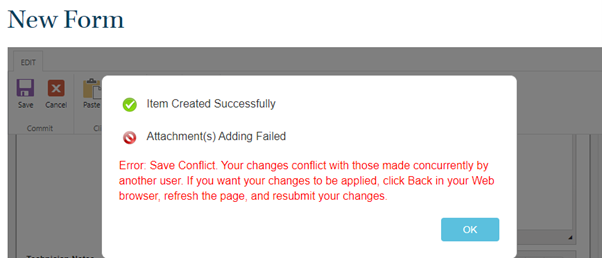
Also, when trying to save the same item again after clicking ‘OK’ button, another error is received as shown below:
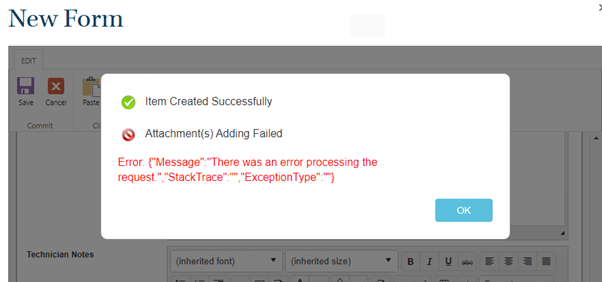
Possible Cause:
This error occurs if there are NITRO Workflows configured on a list using ‘an item is created’ event. When an item is added to a list, Product workflows update the ‘Case ID’ and other hidden columns in the list item. If there are items added with attachments, one more update happens to set attachments after an item is created. If there is a workflow that is also updating the item on creation, it is expected that these updates happen concurrently causing version conflicts in the workflow execution.
Resolution:
We can follow one of the below methods to avoid these errors:
1. Delay the execution of the NITRO Workflow:
Execution of a NITRO Workflow can be delayed by specifying the time in seconds in the ‘Delay Execution’ field available in the NITRO Workflow settings page as shown in the below screenshot. On using this option, the product workflow will update the item and then this NITRO workflow will start its execution. Hence, this will avoid the version conflict error(s).

2. Configuring a timer-based workflow:
A timer-based workflow can be configured based on the ‘Created’ column with similar actions as that of current workflow(s). By using such a workflow, the item gets updated with a slight delay instead of updating directly on its creation.
Note:
There could be a possible maximum delay of 30 minutes as timer-based workflows run every 30 minutes.
3. Using a Submit Button:
In NITRO Forms, we can use ‘Submit’ button instead of regular ‘Save’ button and use the NITRO Custom Actions to update an item after its creation.
More details about configuring a Submit Action button can be found from the below article:
https://www.crowcanyon.help/article/362/#Index1
We can also configure a user triggered workflow with same actions as that of the existing workflow(s). It can be invoked through the ‘Submit Button’ in NITRO Forms using Custom Actions (We can configure ‘Invoke Workflow’ action in custom actions to invoke the user-triggered NITRO Workflows). More details on how to invoke a workflow can be found from the below manual:
https://www.crowcanyon.info/nitro/appmanual_v2/index.html?invoke-workflow.html

