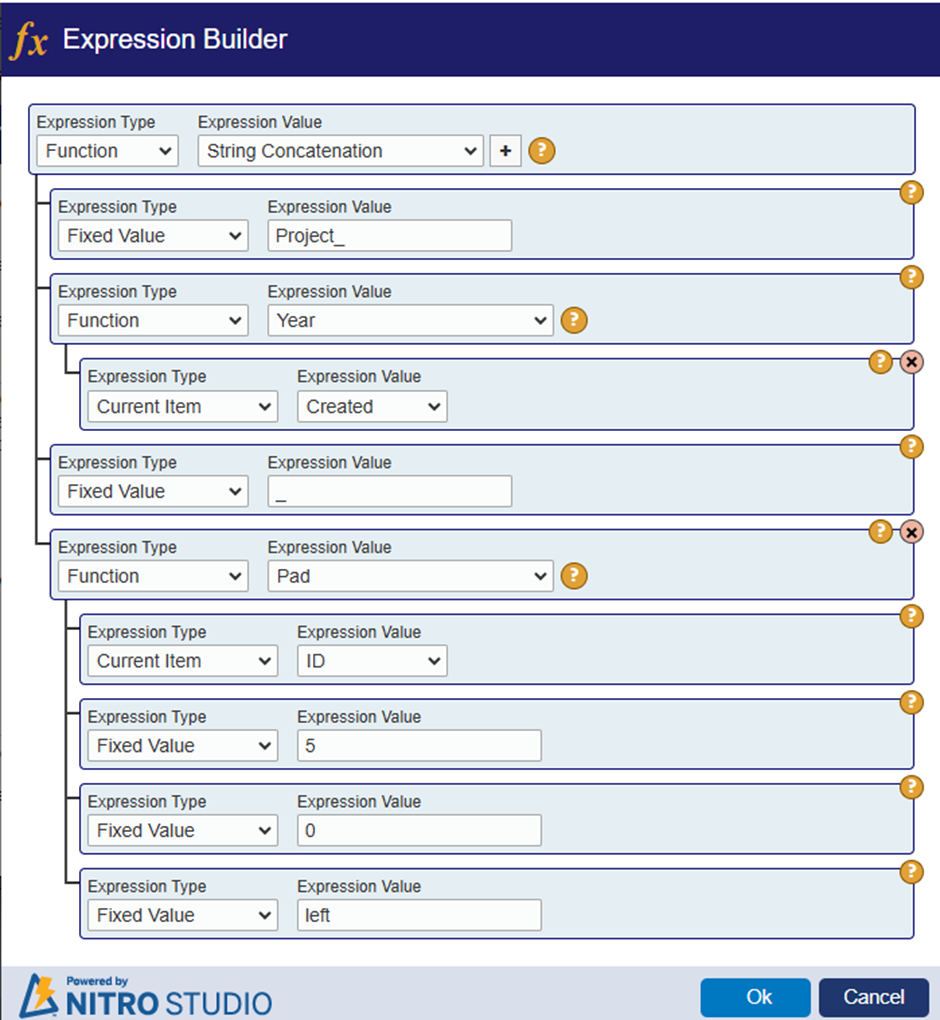Applies to: NITRO Studio upgrade from 1.0/2.0 to 3.0 (SharePoint Online)
Description
NITRO ID column is not supported in NITRO Studio Modern (3.0). Microsoft is phasing out SharePoint Add-Ins and Remote Event Receivers (RERs). NITRO ID column uses RERs to set the ID column value before/after save of the item. After RERs retirement, ID column value cannot be set before item is saved (as synchronous events handling before item is saved are no longer supported).
To set ID column value before item is saved, custom script can be used in NITRO Forms. Submit button can invoke the script to generate the ID value based on other columns, date time etc. After item save, ID column value can be set using Custom Actions or NITRO Workflows. Before upgrading your site collection to NITRO Studio Modern (3.0), it is required that NITRO ID column settings are migrated manually.
Out of the box, ID column is used in below NITRO applications.
Out of the box, ID column is used in below NITRO applications.
- NITRO Helpdesk
- NITRO Purchase Requests
We need to reconfigure the NITRO ID column using NITRO Workflows/NITRO Custom Actions in NITRO Studio (3.0). The rest of this article has steps to move ID column settings.
NITRO Helpdesk
In NITRO Helpdesk application, “Knowledge Base” list is using the Crow Canyon ID column. Syntax of the ID column is as below:
- Sample value: KB_000023
- First part of Id value is fixed string “KB_”.
- Second part is SharePoint generated Id of the item padded with zeros to left to make it a six-digit value.
Go to Application Administration -> Configure Lists -> Click “Knowledge Base” -> Crow Canyon ID Column -> Delete the configurations.
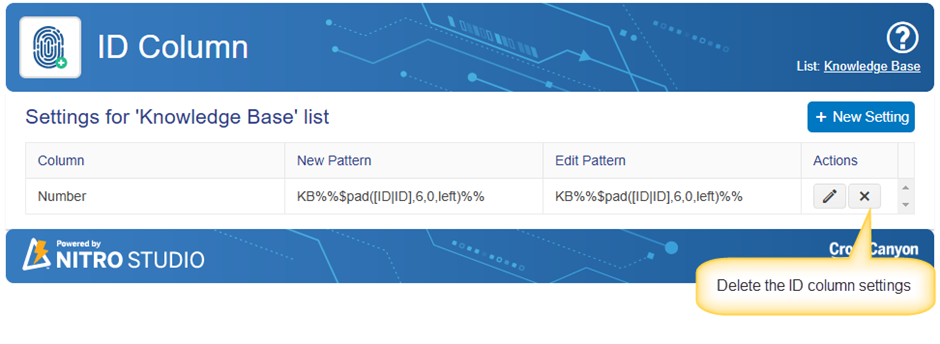
Go to Application Administration -> Configure Lists -> Click “Knowledge Base Revisions” -> Crow Canyon ID Column -> Configure the same functionality using Crow Canyon Custom Actions:
Go to Crow Canyon Custom Actions -> Edit “Publish” custom action and configure “Process KB ID” custom action as shown below:
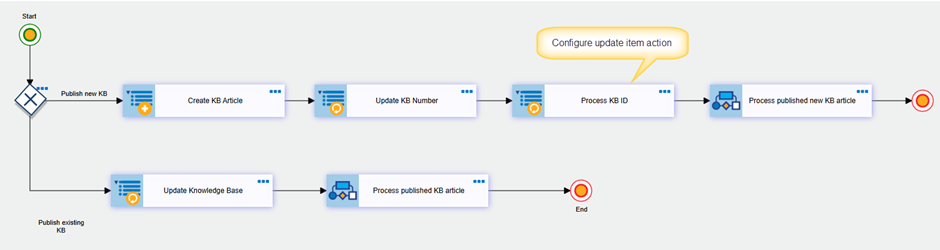
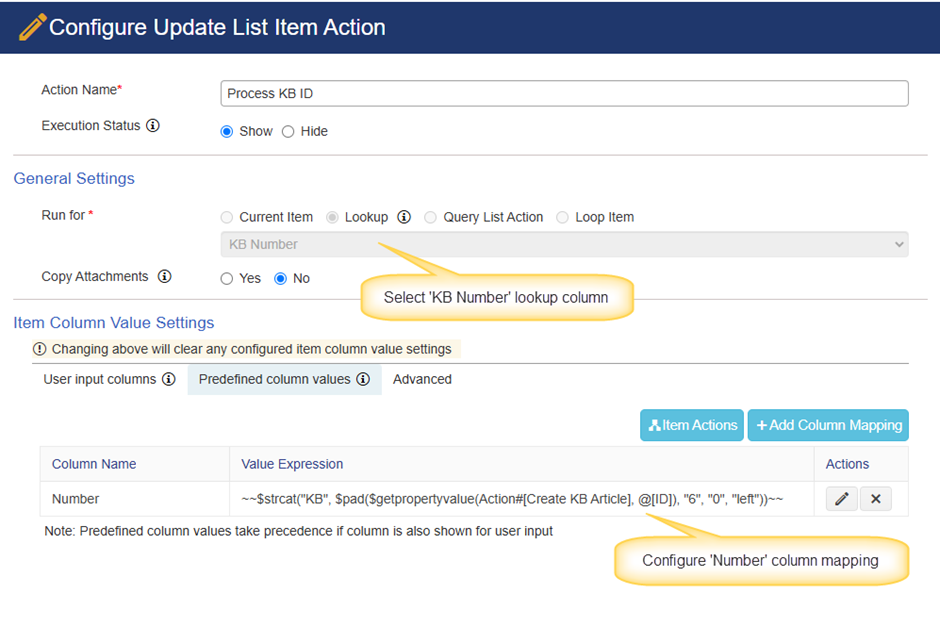
Column Mapping:
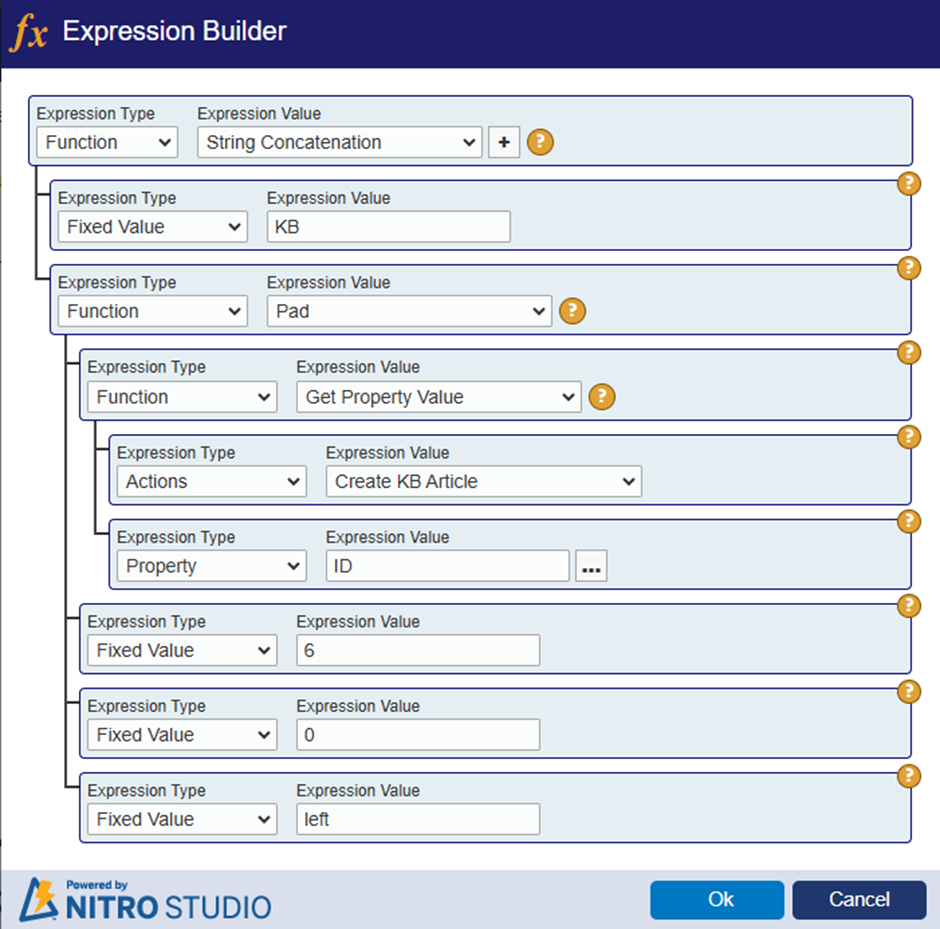
For more details about “Pad” function, refer to article: https://www.crowcanyon.help/article/710/
NITRO Purchase Requests
In NITRO Purchase Request application, ID column is configured in “Purchase Orders” and “Purchase Requests” lists.
Purchase Requests
In NITRO Purchase Requests application, “Purchase Requests” list is using the Crow Canyon ID column. Syntax of the ID column is as below:
- Sample value: PR_2024_00023
- First part of Id value is fixed string “PR_”.
- Second part is the year from the created date of the item: “2024_”
- Third part is SharePoint generated Id of the item padded with zeros to left to make it a five-digit value.
Go to Purchase Requests list -> List Settings -> Delete NITRO ID column settings as shown below:
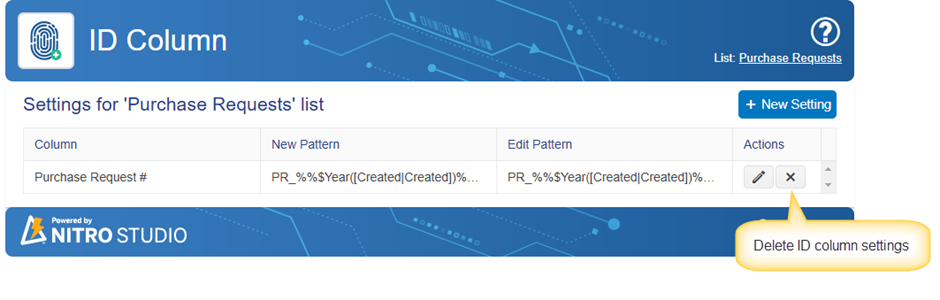
Configure ID column functionality using custom actions:
1. Create custom action “Update PR number”
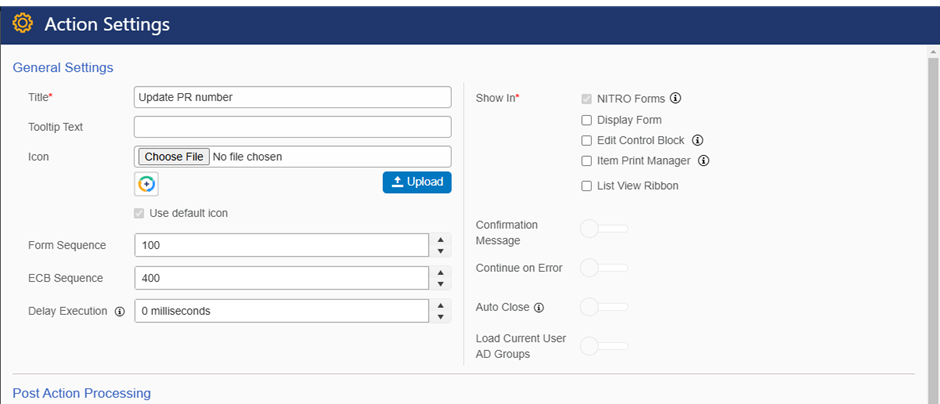
2. Configure update item action “Update PR Number” as shown below:
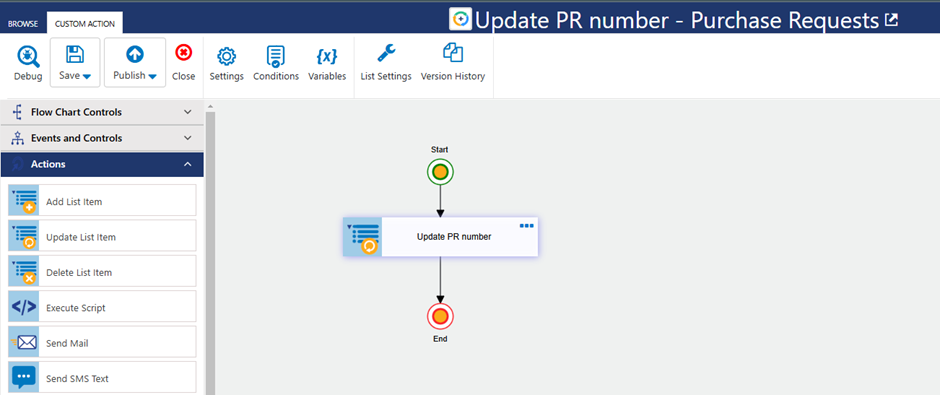
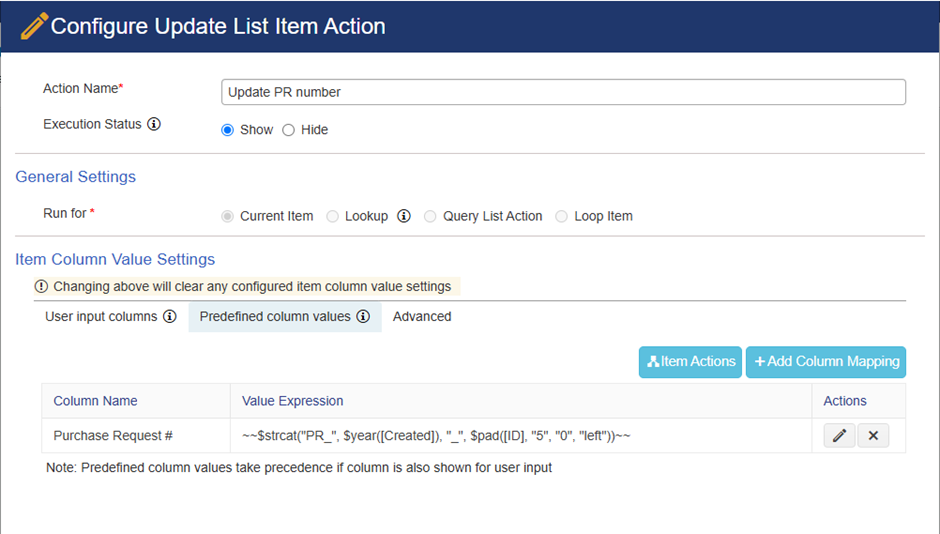
Column mapping:
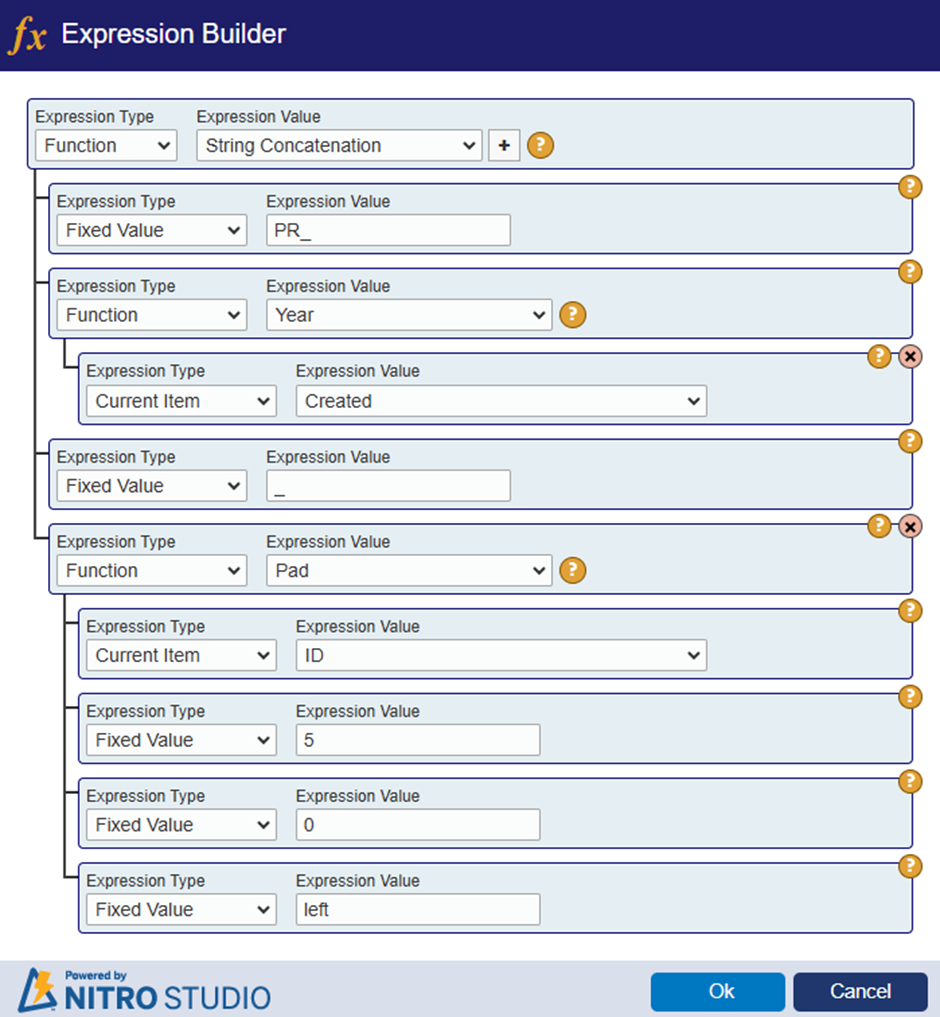
3. Edit “Submit for Approval” custom action and configure the “Update PR Number” action as shown below:
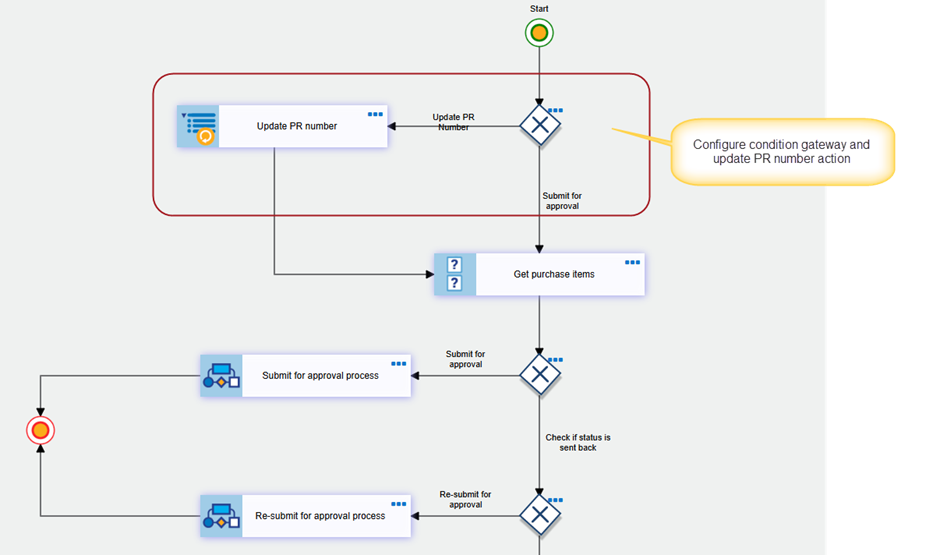
Condition Gateway:
If the purchase request number value is not set, then this gateway will first invoke the action to set this value. If the value is already set, then gateway will invoke the other actions required for submission.
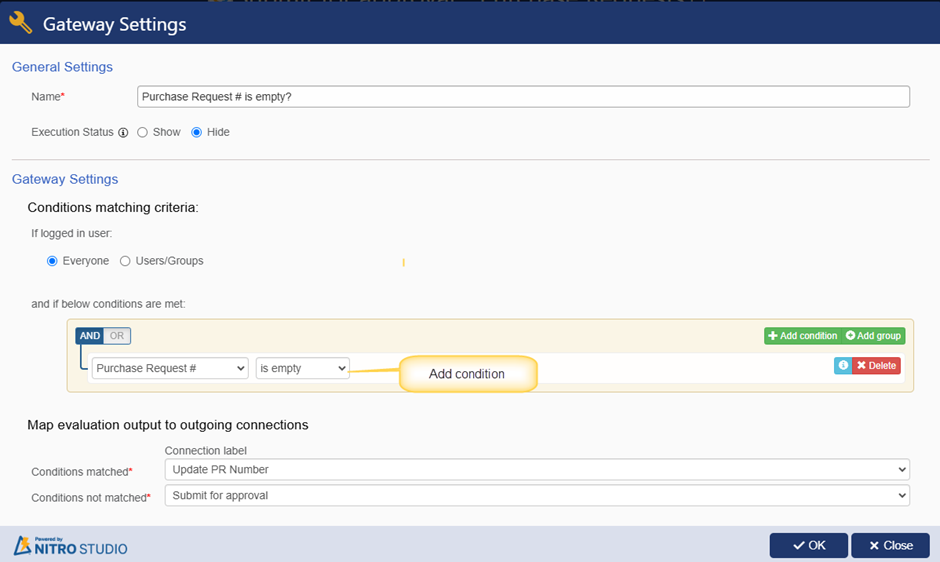
Update PR Number:
Configure update item action same as above.
NITRO Form Changes:
Invoke above created “Update PR Number” custom action in NITRO forms.
Go to Purchase Requests list -> Crow Canyon NITRO Forms -> Edit “Purchase Requests” form and make below changes and publish the forms.
Hide default save button and configure “Submit” action button as shown below:
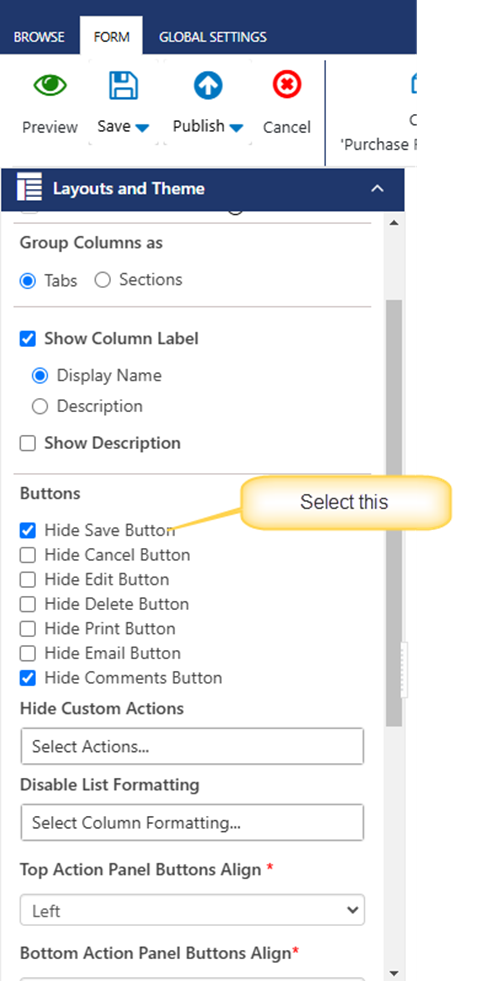
Drag and drop two submit action buttons on to the form and configure them as shown below:
Submit Action button 1:
This submit action button will save the item and invoke the above created “Update PR Number” custom action to generate the “Purchase Request #” value and set it in the item.
Show this button only in new form and hide in edit form.
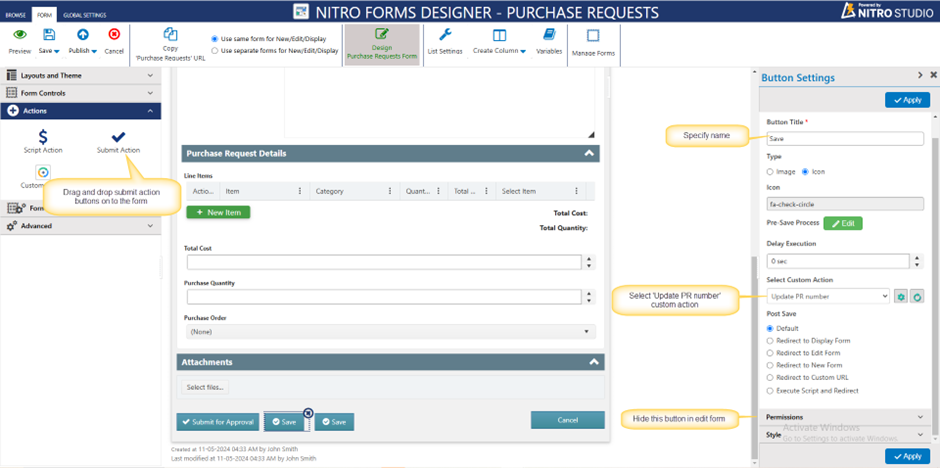
Hide permissions:
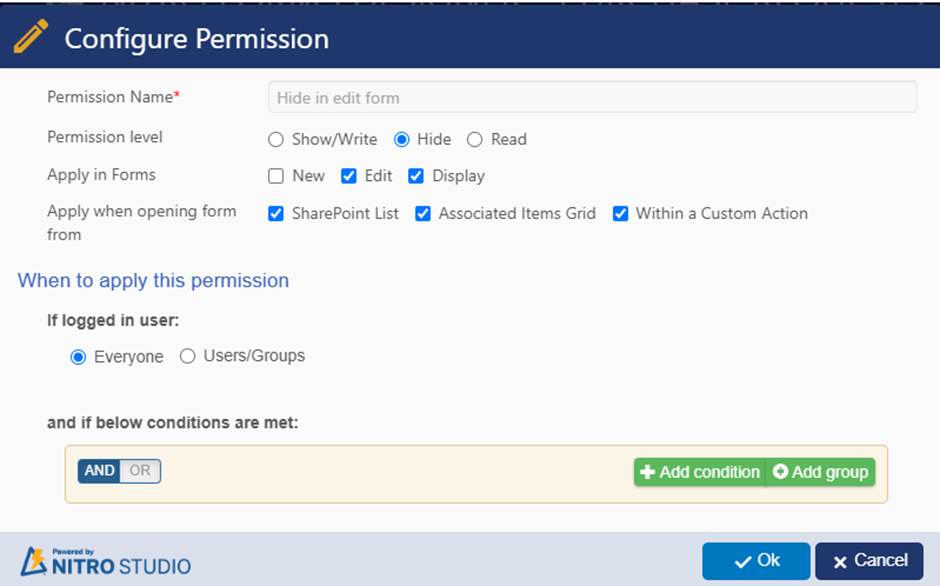
Submit Action button 2:
This submit action button will save the item. Show this button only in edit form and hide in new form.
Script used in button: functionCallback();
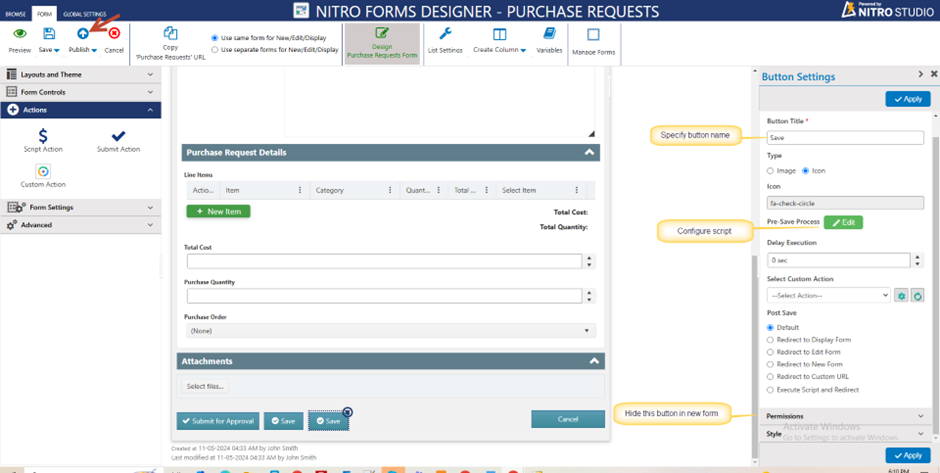
Hide permission:
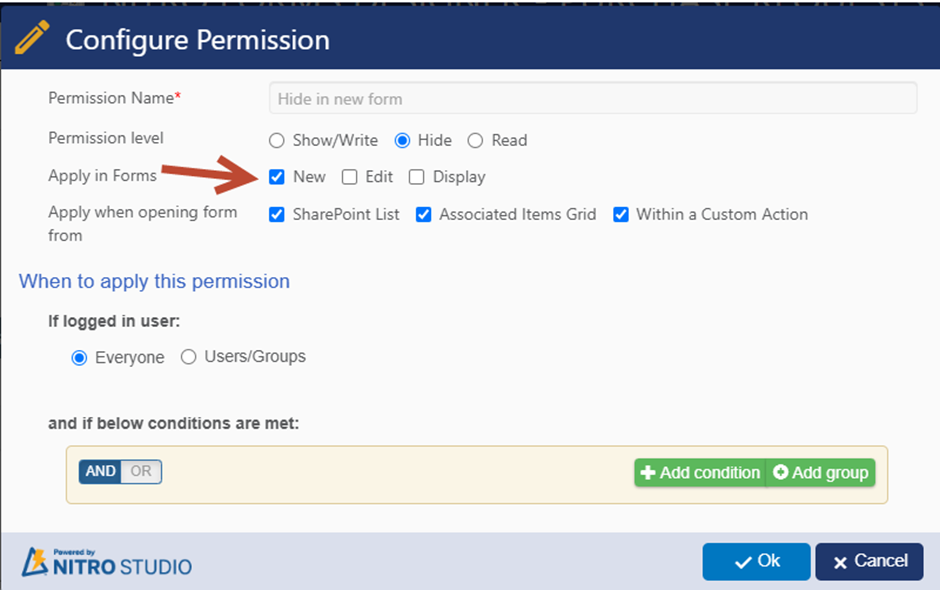
Purchase Orders
In NITRO Purchase Requests application, “Purchase Orders” list using the Crow Canyon ID column. Syntax of the ID column is as below:
- Sample value: PO_2024_00023
- First part of Id value is fixed string “PO_”.
- Second part is the year of created date of the item – “2024_”
- Third part is SharePoint generated Id of the item padded with zeros to left to make it a five-digit value.
1. Delete ID column settings and reconfigure using Custom Actions
Go to Application Administration -> Configure Lists -> Purchase Orders -> Crow Cany ID column settings -> Delete the settings
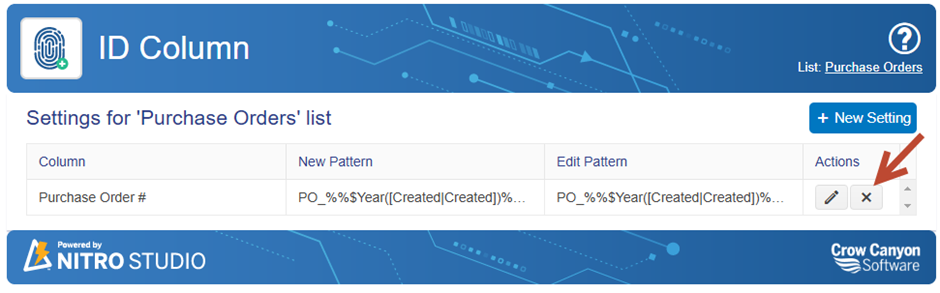
2. Reconfigure using Custom Actions
Go to Purchase Requests list -> Custom Actions -> Edit “Create Purchase Order” custom action -> Configure update item action as shown below:
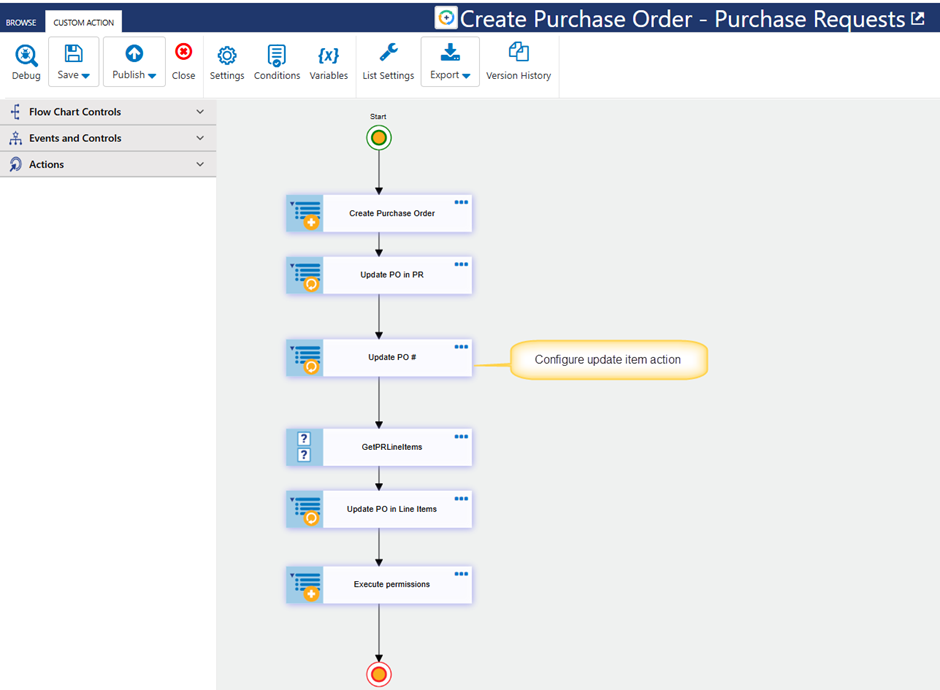
Update PO #:
Configure update item action to update “Purchase Order #” in the Purchase Order.
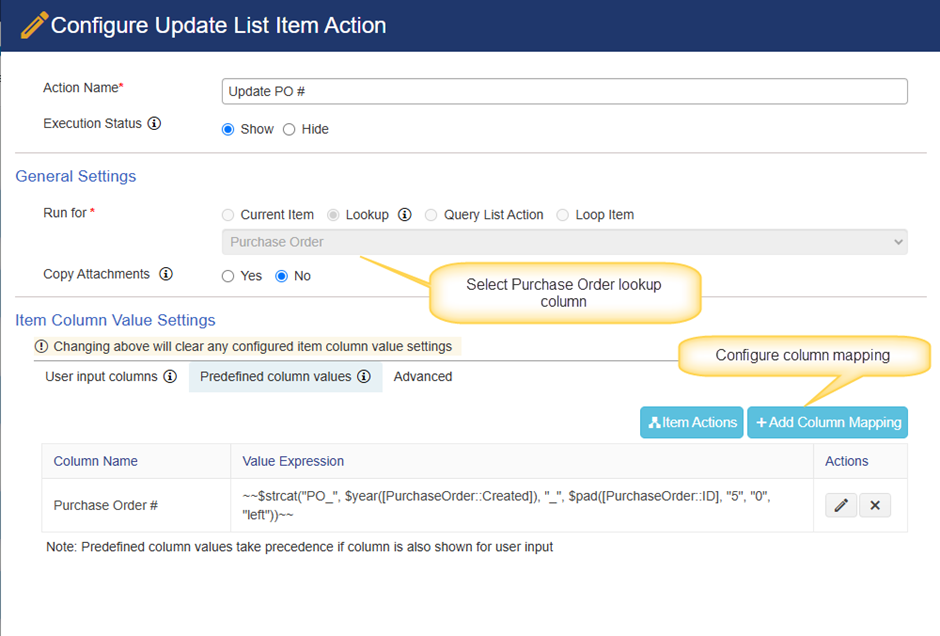
Column mapping:
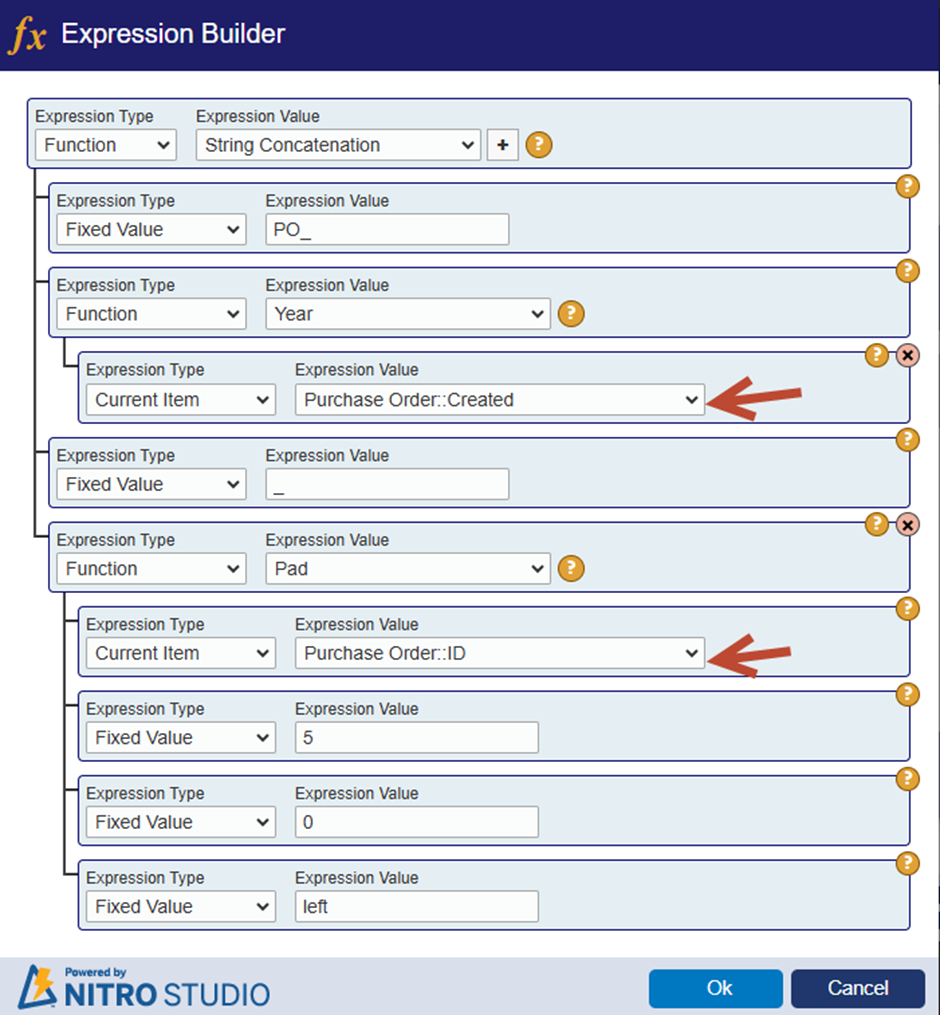
Other Applications/NITRO Site
If you have configured NITRO ID column on any other list in the application or in any NITRO activated site, use NITRO workflows to reconfigure the ID column functionality.
In this article, we have reconfigured “Project ID” column in “Projects” list using NITRO Workflows.
“Projects” list using the Crow Canyon ID column and syntax of the ID column is as below:
- Sample value: Project_2024_00023
- First part of Id value is fixed string “Project_”.
- Second part is the year of the item created date – “2024_”
- Third part is SharePoint generated Id of the item padded with zeros to left to make it a five-digit value.
NITRO Workflow
Configure a workflow on an item created event as shown below:
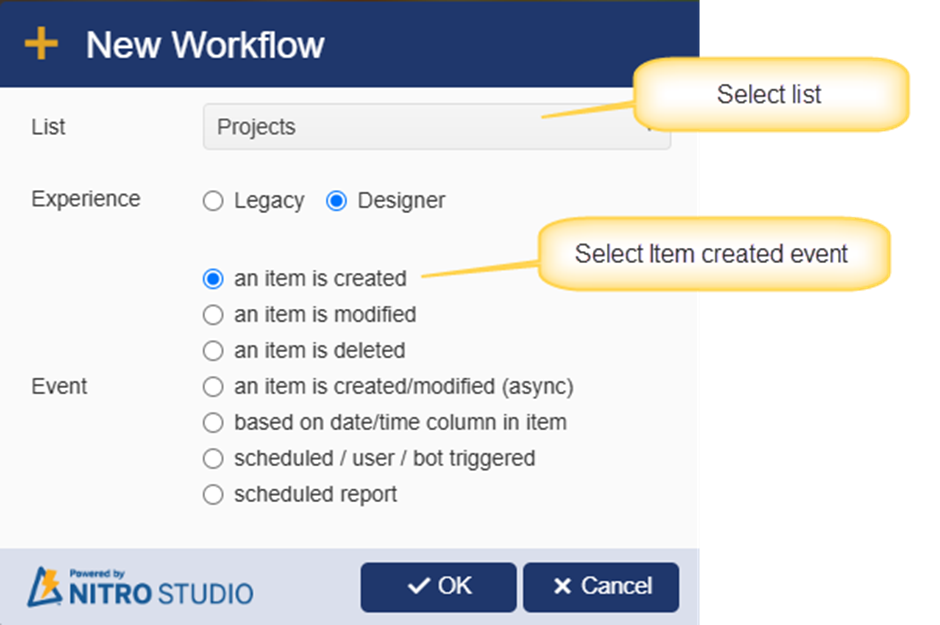
Configure update item action to update the “Project ID”.
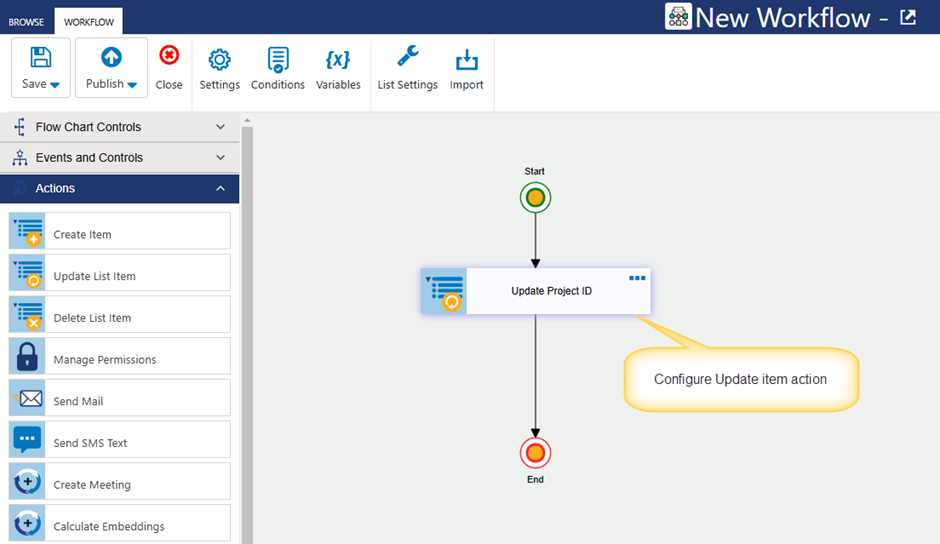
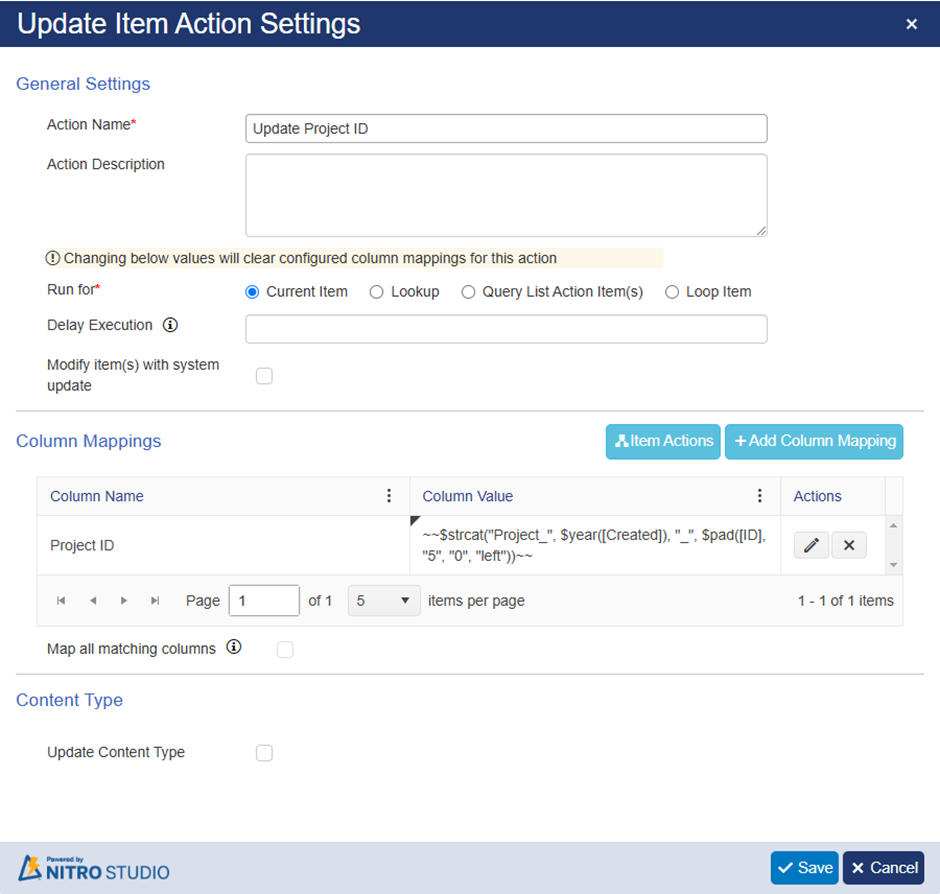
Column Mapping: