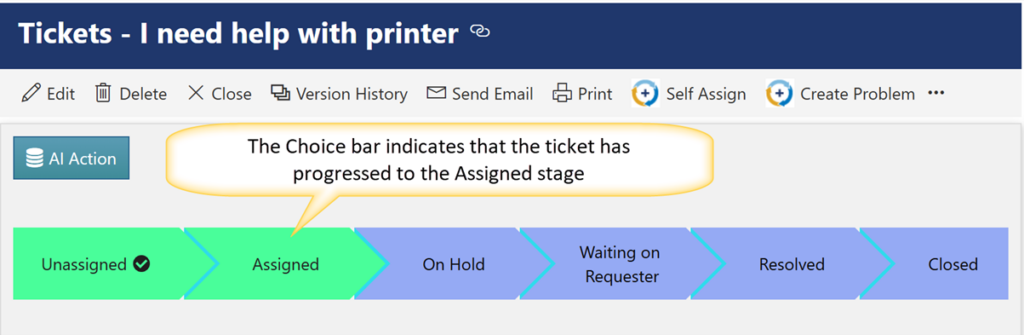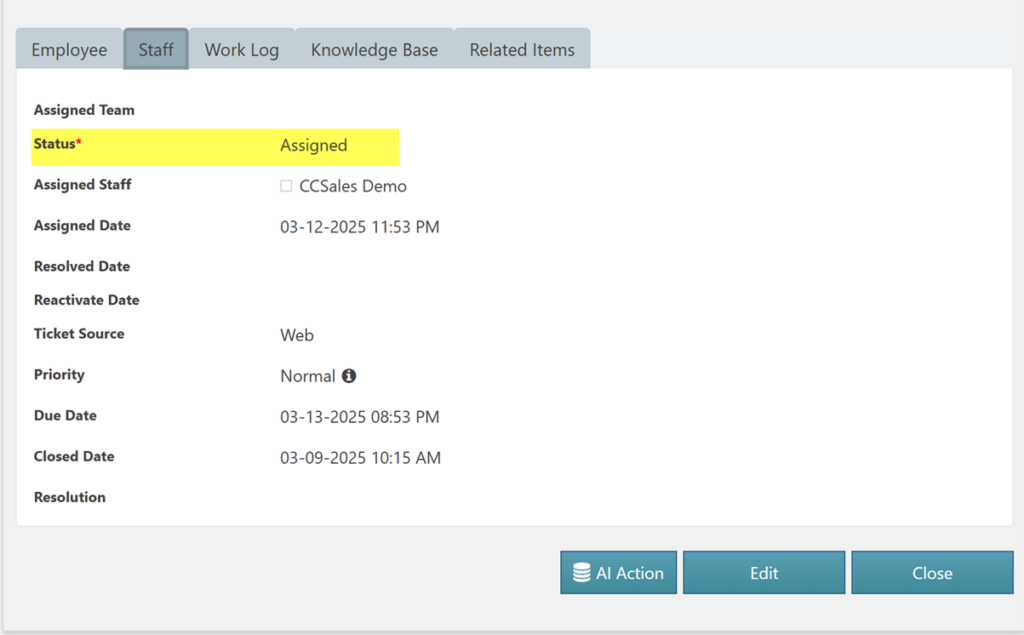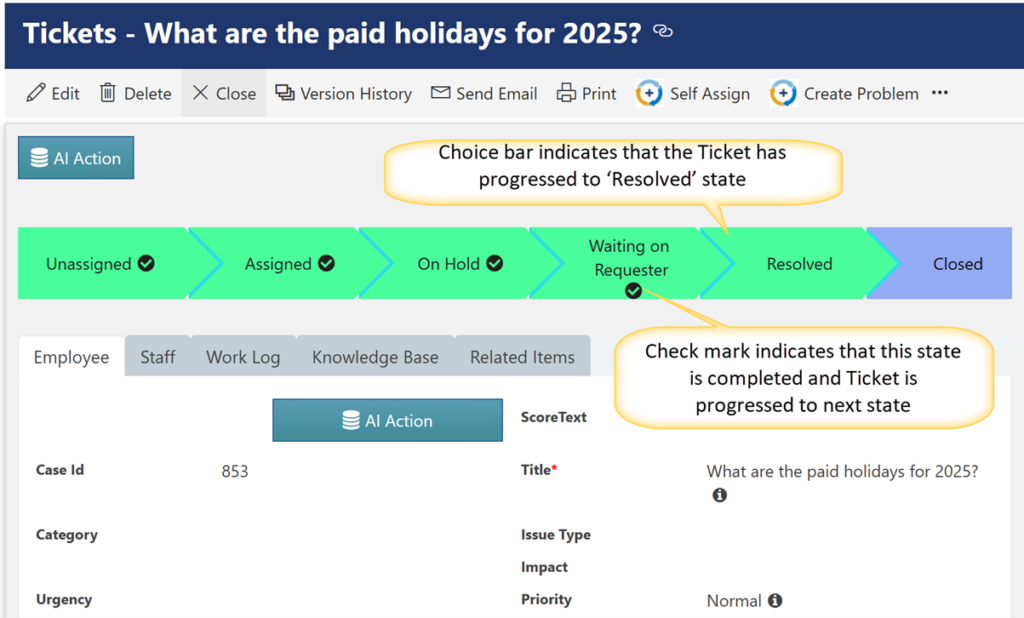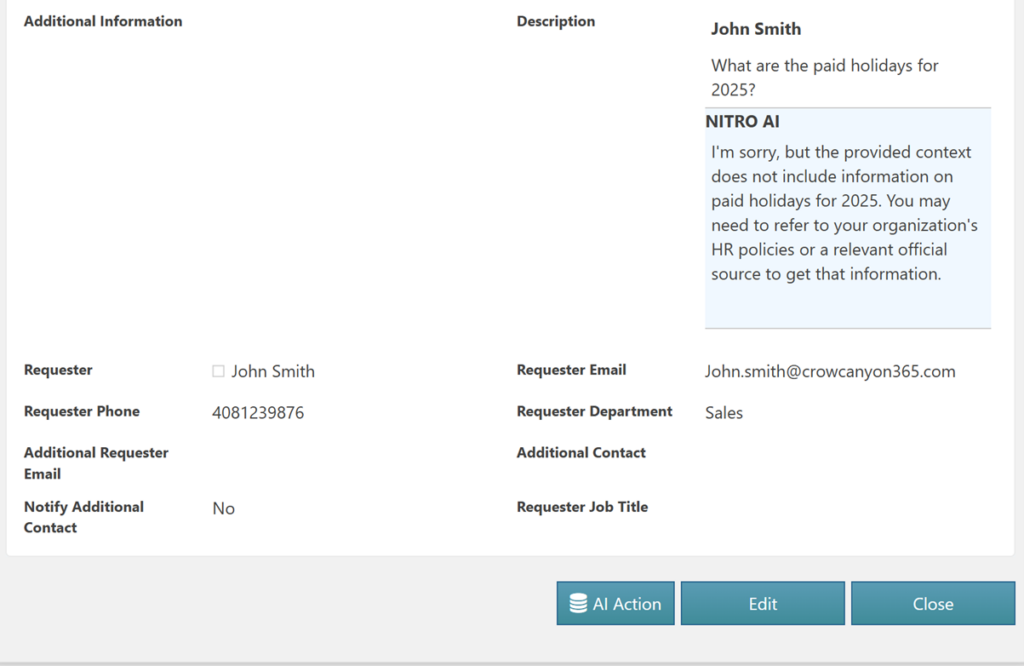Applies to: SharePoint Online and On-Premises 2013/2016/2019/SharePoint Server Subscription Edition
Description
NITRO Forms support configuring a choice bar in the form. This feature provides a visual representation of workflow stages, making it easier for users to track the current status of a request. The choice bar dynamically updates based on the selected column value and can be customized in terms of choice options, color, design, etc.
Use Cases
- IT Change Request Workflow
Scenario: In an IT Change Management system, a request goes through multiple stages before approval. A visual choice bar helps users track the current status of the request.
Configured statuses:
- Draft → Pending Approval → In Progress → Completed → Closed
- The status dynamically updates as the request moves through these stages.
Example:
A user submits a change request. Initially, the status is “Draft”. After submission, it changes to “Pending Approval”. The choice bar updates dynamically in the form based on the ‘Status’ column value.
- HR Employee Onboarding Process
Scenario: The HR department tracks new employee onboarding process. Choice bar helps HR identify at which stage the employee has reached.
Configured statuses:
- Application Received → Background Check → Offer Sent → Onboarding → Completed
Example:
A recruiter updates the ‘Onboarding Status’ field, and the form displays the corresponding step highlighted in the choice bar.
- Ticket Status in Helpdesk Application
Scenario: Tracking Ticket status in IT Helpdesk
Helpdesk system receives tickets for IT issues. Users want to track the progress of their Ticket in a clear and visual manner.
Configured statuses for Ticket workflow:
- Unassigned → Assigned → On Hold → Waiting on Requester → Resolved → Closed
Example:
Requester raises an IT support ticket. Initially, the status is “Unassigned”. When Ticket is assigned to IT staff, the status changes to “Assigned”, and the choice bar updates dynamically. If additional information is needed, the status moves to “Waiting on Requester”, then “Resolved”, when the Ticket is resolved by IT staff, and finally “Closed”.
Configuration steps for choice bar in the helpdesk application
- Open NITRO Forms designer for the required list. Here it is ‘Ticket’ list. Go to the Helpdesk application -> Administration -> Configure Lists -> ‘Configure Tickets’ -> Crow Canyon NITRO Forms -> Edit the ‘Tickets’ form à Expand ‘Form Controls’ section from the left-hand panel -> Drag and drop ‘Choice Bar’ on top of the form.
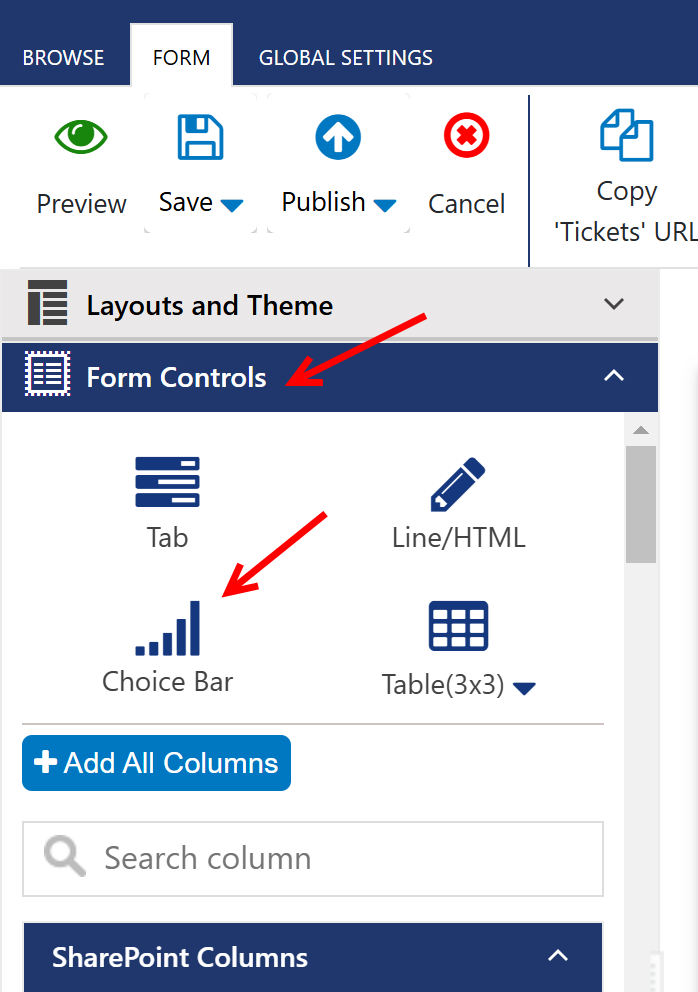
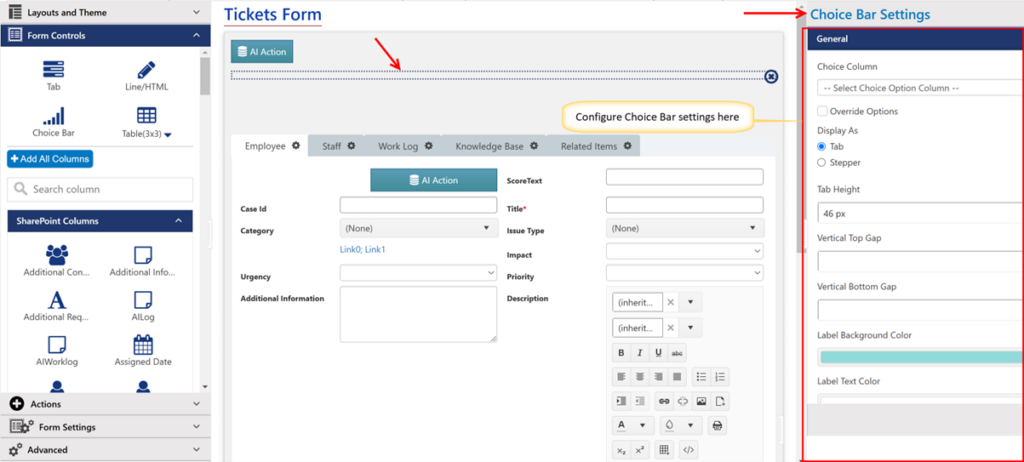
Sample Settings:
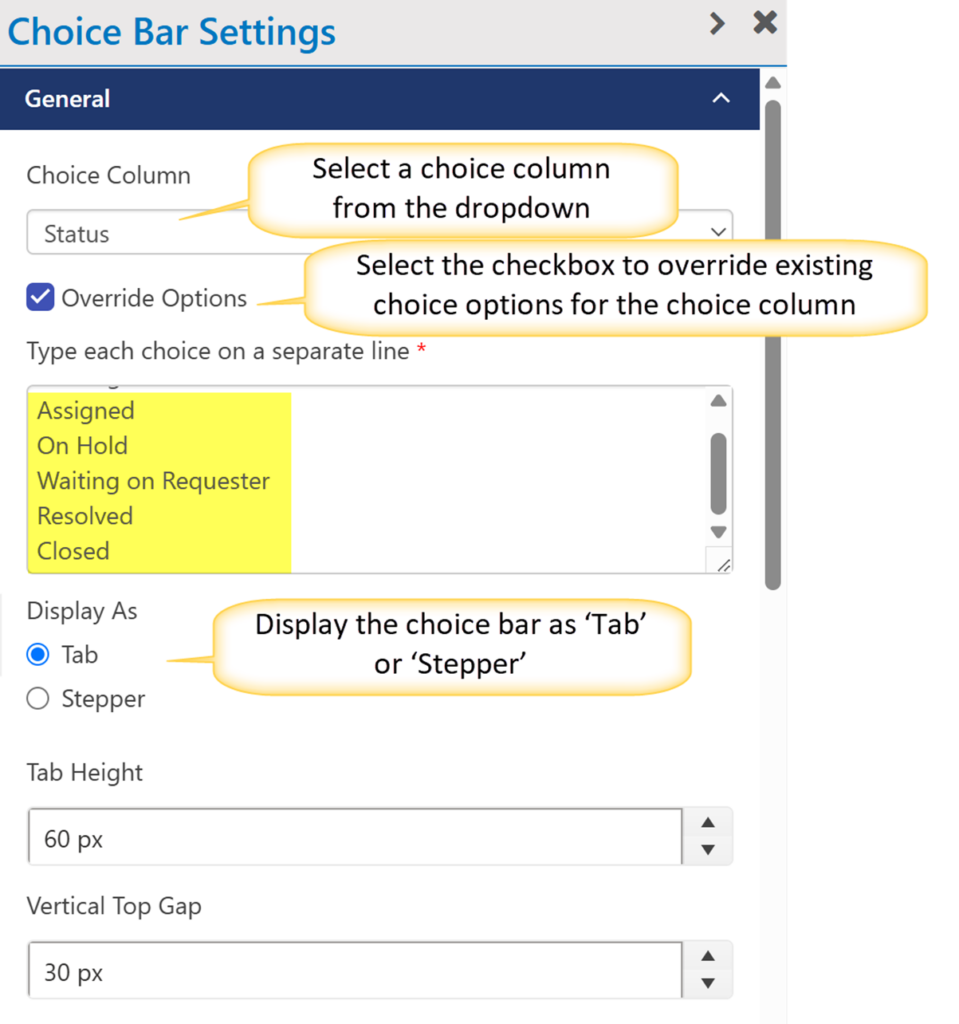
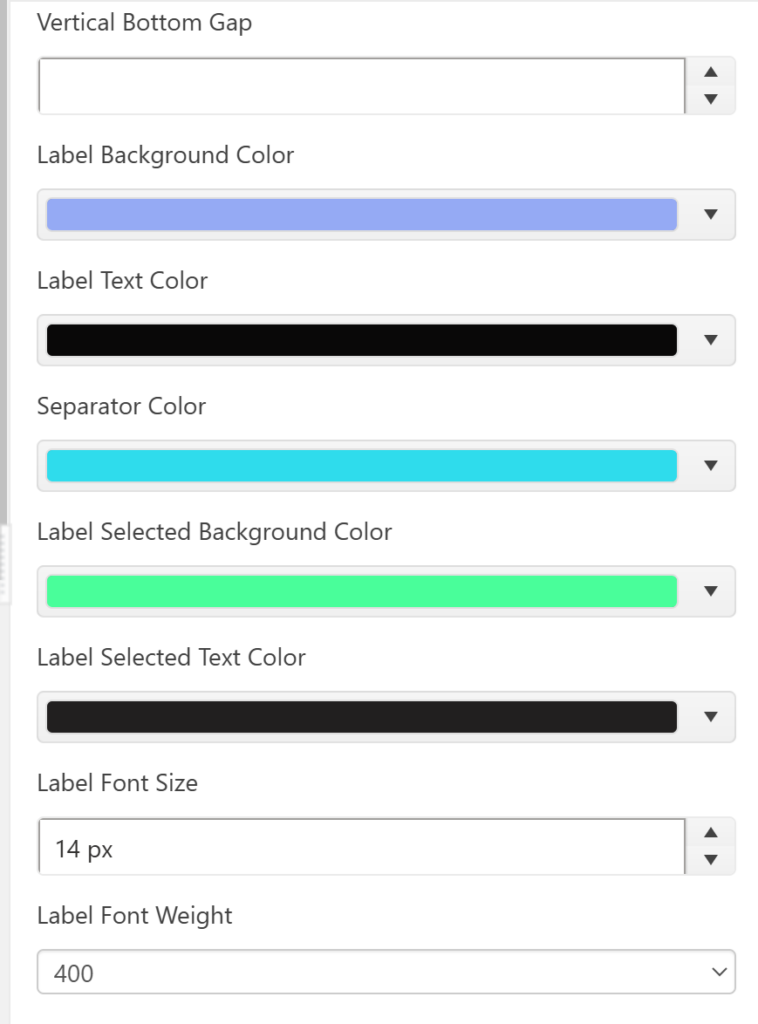

2. After configuring the settings, click ‘Apply’ button -> Publish the NITRO forms.
Note: Choice bar can be configured in ‘PortalTicket’ form by following the same steps.
Choice bar displayed as ‘Tab:


Choice bar displayed as ‘Stepper’:
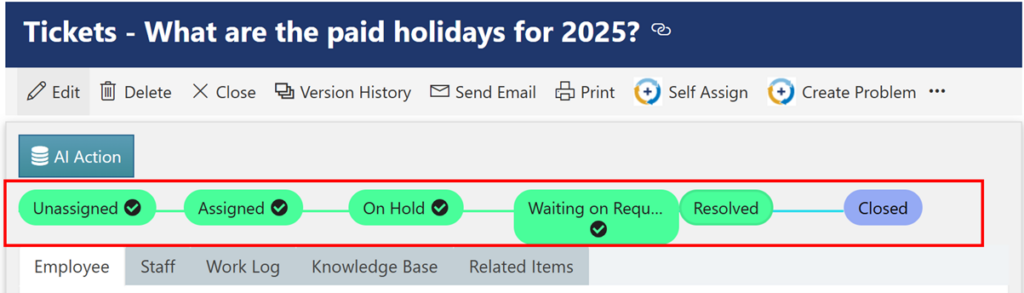
Sample Output: