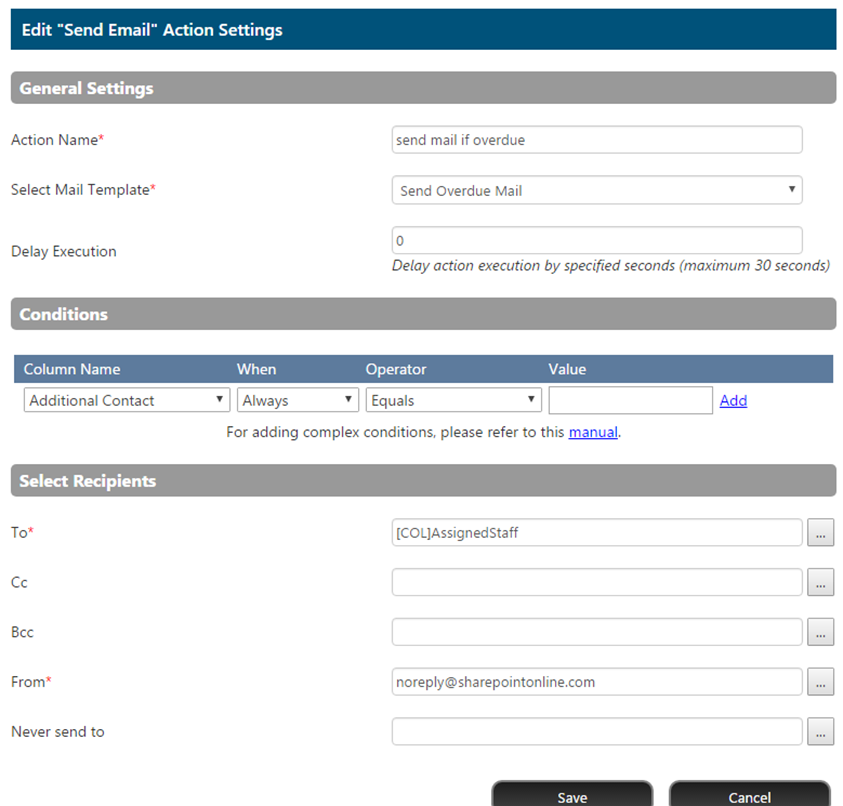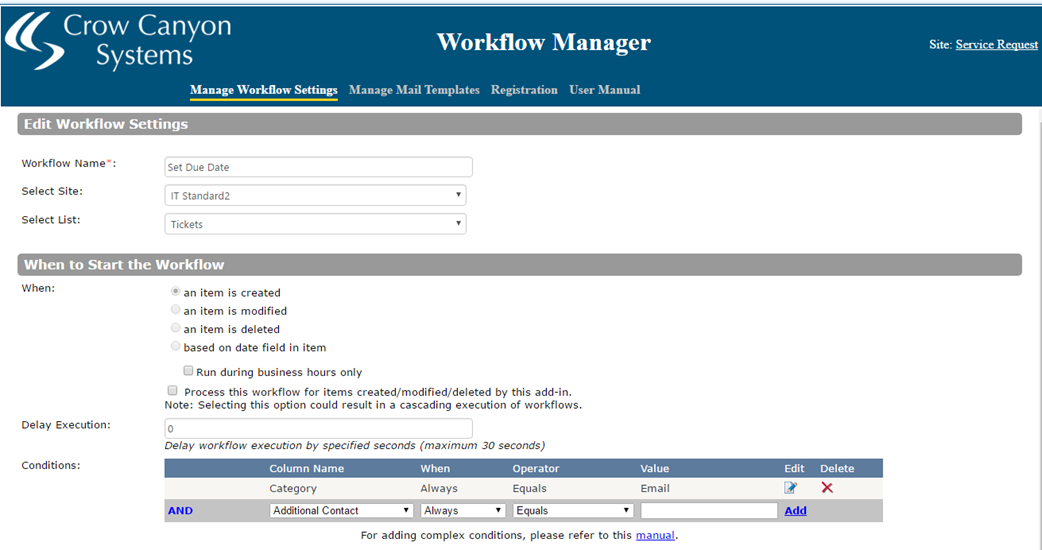Introduction:
This document will explain the procedure to configure Response Due functionality on Tickets using Workflow Manager App. Response Due is a field on the Ticket which will be auto set based on configuration. Ticket is to be responded in the given time otherwise an action (send mail, etc.) can be performed for that Ticket.
How to determine whether a ticket is responded or not?
In this example, we take two different actions as response indication.
1. First reply (Outgoing email) from the Ticket
a. Crow Canyon Advanced Email App needs to be used to send outgoing email from a Ticket
2. Work Log field update
a. Edit ticket, enter Work Log field information, save
Implementation:
When a ticket is created, Workflow Manager App handles that event and sets the Response Due field on the Ticket.
There are 2 different configurations needed to implement the Response Due feature
1. List Schema Updates
2. Configure Workflows using Workflow Manager App
List Schema Updates:
Create columns in Tickets list if not already present
1.Field Name: Response Due
Field Type: Date and Time
Default Value: None
2.Field Name: Responded
Field Type: Yes/No
Default Value: No
3.Field Name: Responded Date
Field Type: Date and Time
Default Value: None
Workflow Manager Configurations:
Configure workflows on Tickets, Email Tickets lists using CrowCanyon Workflow Manager App as described below.
Workflow1: Configure workflow on ‘Tickets’ List
This workflow sets the ‘Response Due’ date based on desired conditions. In this example, we are setting Response Due to 4 hours from created time if the Ticket’s category is “Email”.
Create a workflow on Tickets list, “item created” event
Create “Update Item” Action
This action will set the ‘Response Due’ date to four hours from the ticket created time
Configure the Update Item action as shown in below screenshots

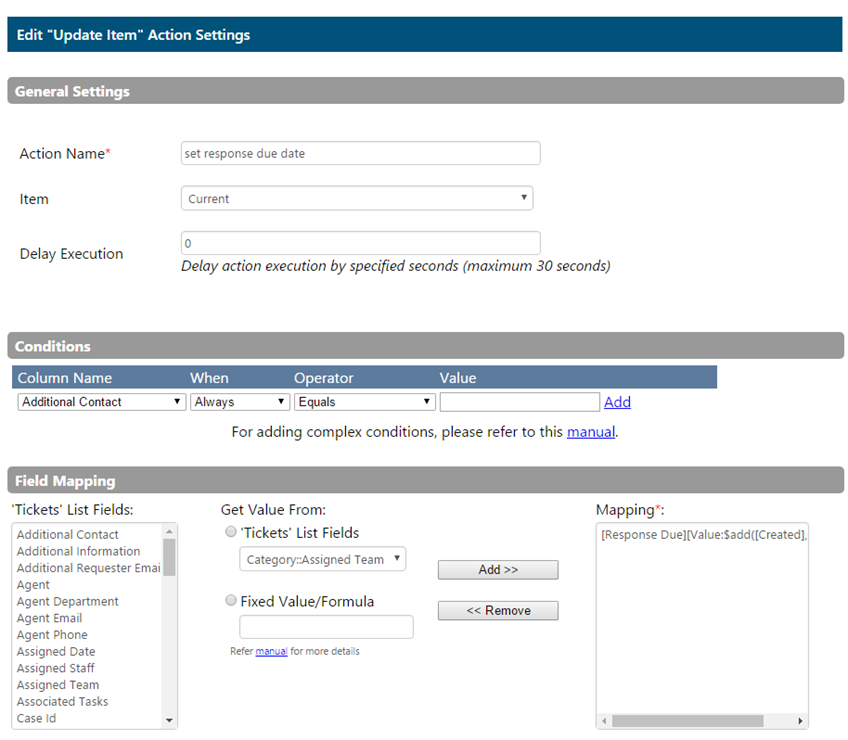
Formula: $add([Created],0:4:0:0)
Note: If there is another existing workflow configured to set “Due Date” at the time of ticket creation, same workflow actions can be used to set the Response Due as well.
Workflow2: Configure workflow on ‘Tickets’ list
This workflow marks a Ticket as responded and updates “Responded Time” when work log is updated only if the Ticket is not already marked as responded.
Create a workflow on Tickets list, “item modified” event
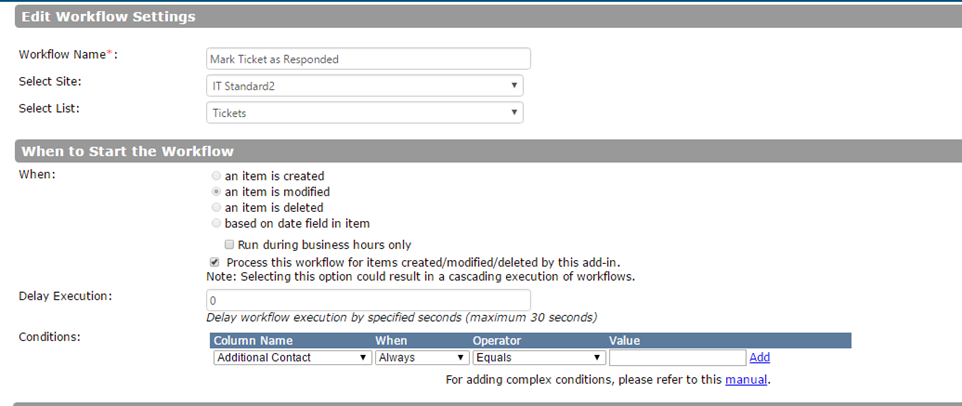
Create “Update Item” Action
This action will mark the Ticket as responded and updates the responded time in to “Responded Date” field if the ticket is not already marked as responded.
Configure the Update Item action as shown in below screenshots

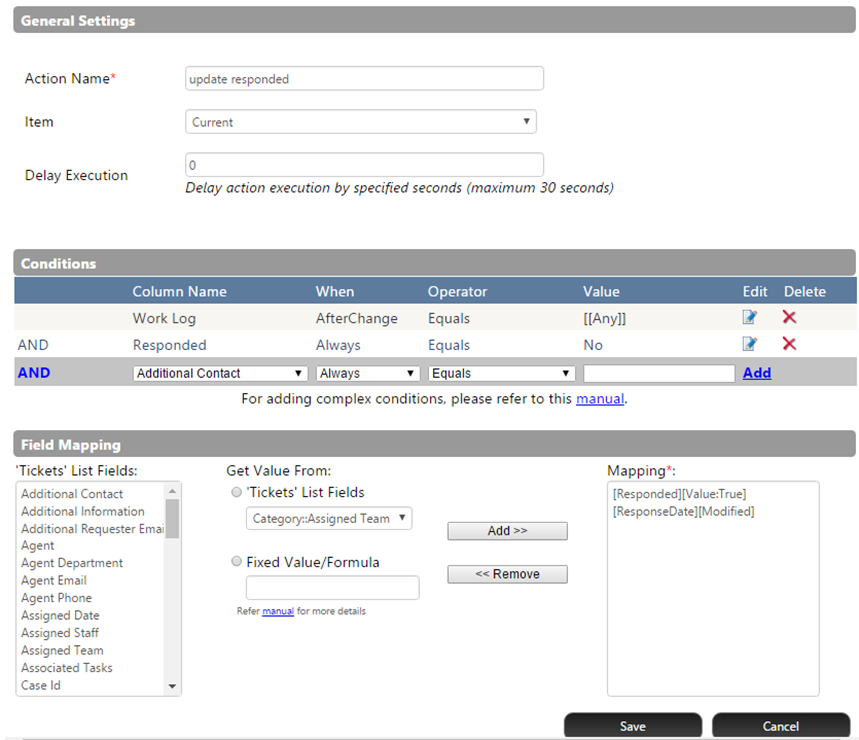
Workflow3: Configure workflow on ‘Email Tickets’ List
This workflow marks a Ticket as responded and captures the responded time when an outgoing mail is sent from a Ticket.
Create a workflow on Email Tickets list, “an item is created” event
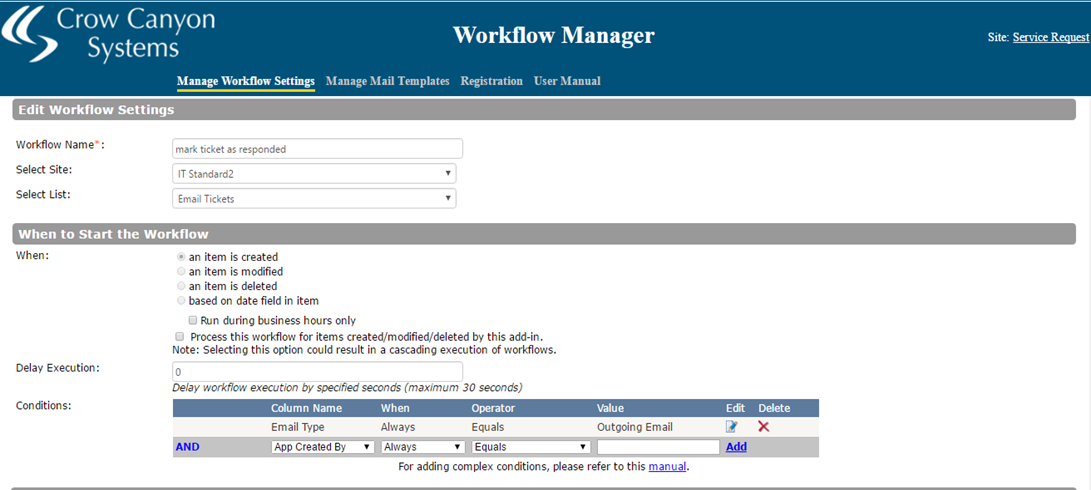
Create “Query List” Action
This action will check whether the ticket from which an outgoing email is sent is already marked as responded or not. Further actions in this workflow will be executed only if the ticket is not already responded.
Configure the query list action as shown in below screenshots

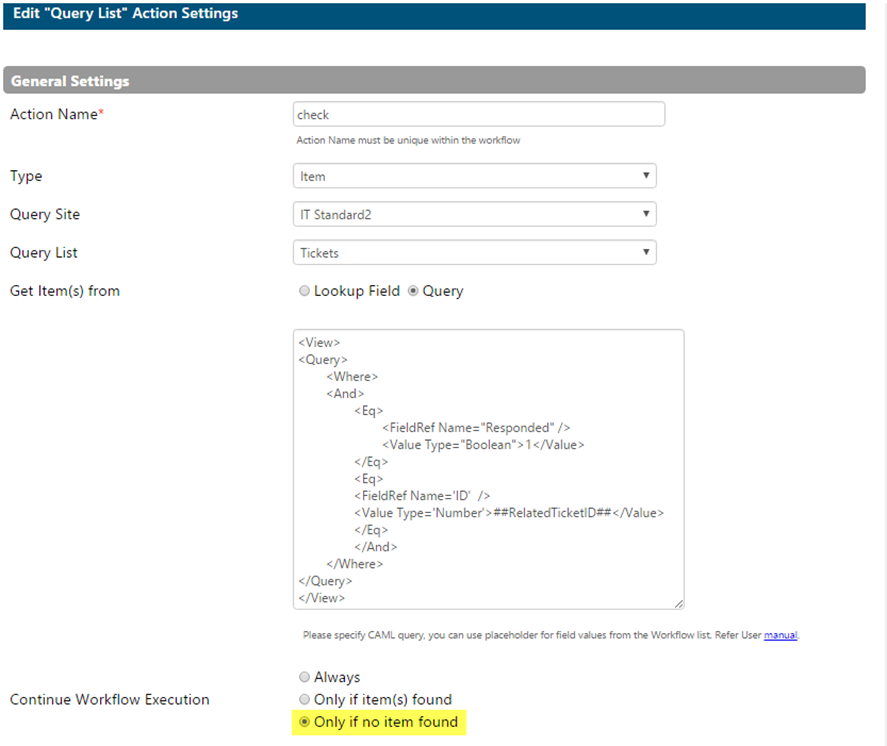
Query:
<View><Query><Where><And><Eq><FieldRef Name="Responded" /><Value Type="Boolean">1</Value></Eq><Eq>
<FieldRef Name=’ID’ /><Value Type=’Number’>##RelatedTicketID##</Value></Eq></And></Where></Query></View>
Create “Update Item” Action
This action will updates the ‘Responded’ column to true and ‘Responded Date’ with the modified date.
Configure update item action as shown in below screenshots

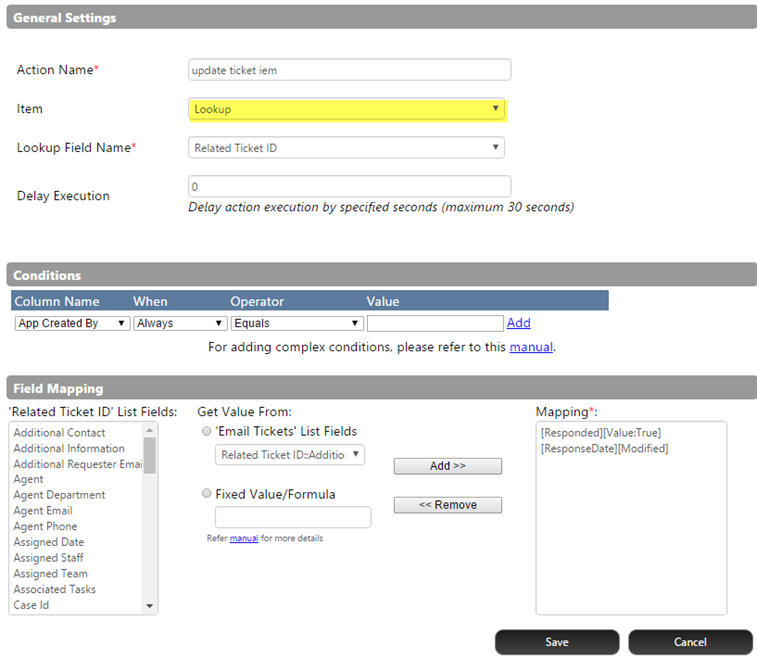
Note: This update item action will update the Responded, Responded Date fields only if the ticket is not already marked as Responded.
Mail Template1: Configure Mail Template on ‘Tickets’ List
Go to Crow Canyon Workflow Manager App, create a Mail template on ‘Tickets’ list as shown in below screenshots
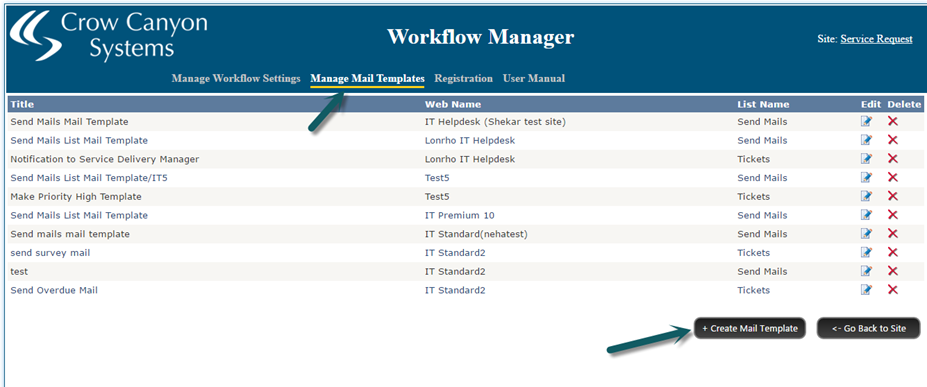
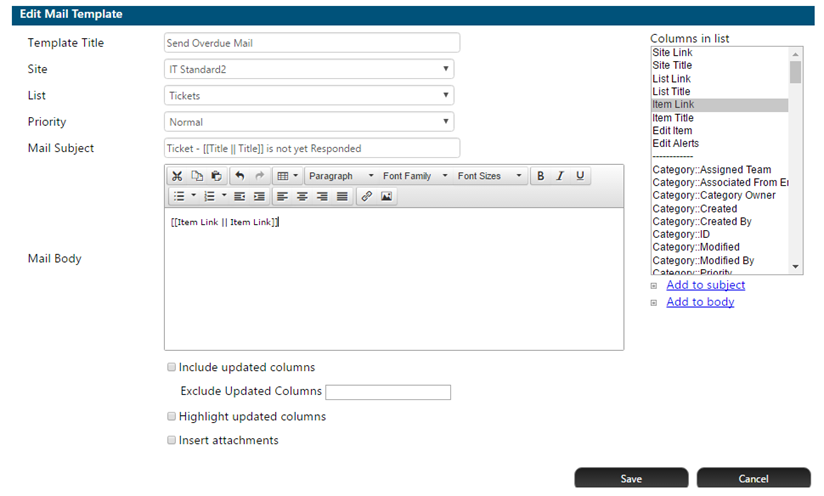
Note: This is just a sample mail template. Mail Subject and Mail Body can be configured as required.
Workflow4: Configure workflow on ‘Tickets’ List
This timer workflow is used to execute action(s) if the ticket is not responded in the given time. In this example, we are sending mail to the Assigned Staff/Staff group if the ticket is not marked as responded with in the given Response Due time.
Create a workflow on Tickets list, “based on date field in item” event.
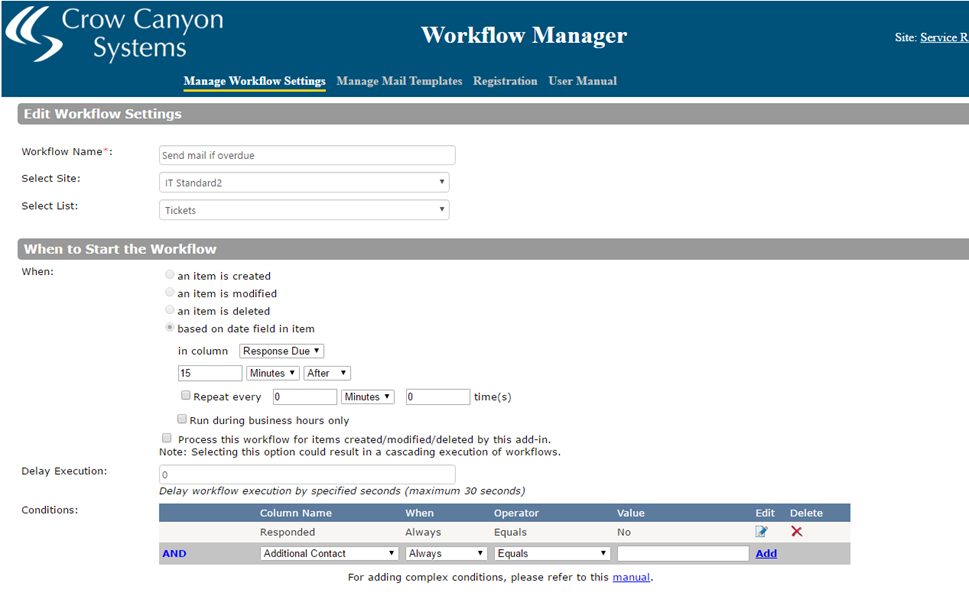
Create “Send Mail” Action
This action will send mail to user in column ‘Assigned Staff’. Note that the recipient can be anything as per the needs, we have considered Assigned Staff as an example here.
Configure the Update Item action as shown in below screenshots