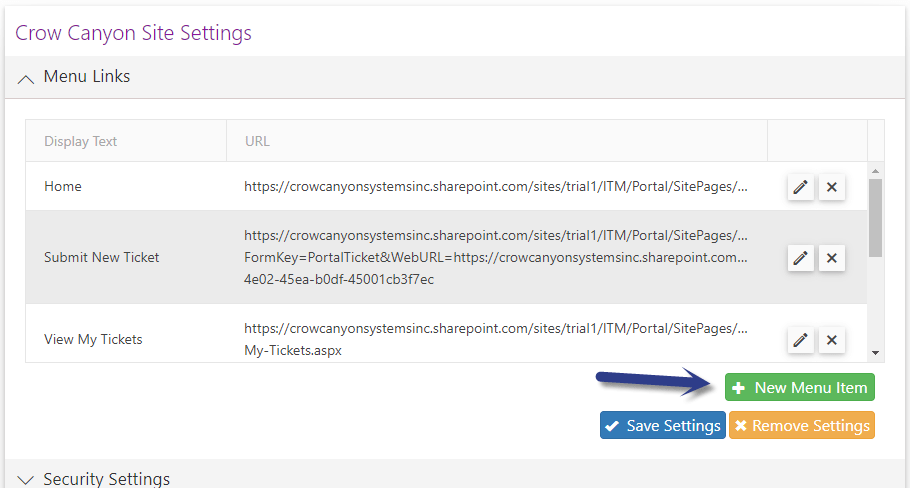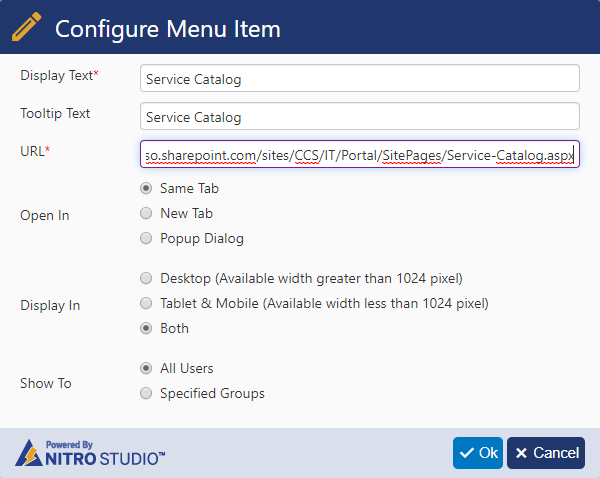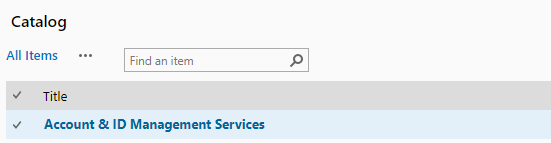Applies To
SharePoint On-Premises and Online
Description
The Service Catalog provides a way to list the services that a group or department, such as IT, provides. It includes descriptions of how to access the services, system requirements, availability, etc.
This article describes the steps to configure Service Catalog in Portal site.
Summary of steps
- Configure List Schema
- Configure Portal Service Catalog page
Detailed Steps
Configure List Schema
1. Create a custom list named “Catalog” in service area site. Create a single line of text field “Icon” in Catalog list.
Sample Catalog list screenshot
2. Create a custom list named “Service Catalog” and create fields as per below table.
| S.No | Field Internal Name | Field Display Name | Field Type |
| 1. | Banner | Banner | Single line of text |
| 2. | Catalog | Catalog | Lookup (See screnshot below) |
| 3. | Description | Description | Multiple lines of text (Enahnced Rich Text) |
| 4. | Included | Included | Multiple lines of text (Enahnced Rich Text) |
| 5. | OptionalFeatures | Optional Features | Multiple lines of text (Enahnced Rich Text) |
| 6. | Pricing | Pricing | Multiple lines of text (Enahnced Rich Text) |
| 7. | Billing | Billing | Multiple lines of text (Enahnced Rich )Text |
| 8. | SpecialConsiderations | Special Considerations | Multiple lines of text (Enahnced Rich )Text |
| 9. | Request | Request | Multiple lines of text (Enahnced Rich )Text |
| 10. | SLA | SLA | Multiple lines of text (Enahnced Rich )Text |
| 11. | ShowAlways | ShowAlways | Yes/No |
| 12. | Price | Price | Multiple lines of text (Enahnced Rich )Text |
Note: We can create more Multiple lines of text columns in this list if required and use them during the service catalog tab configurations in portal.
Catalog lookup field settings:
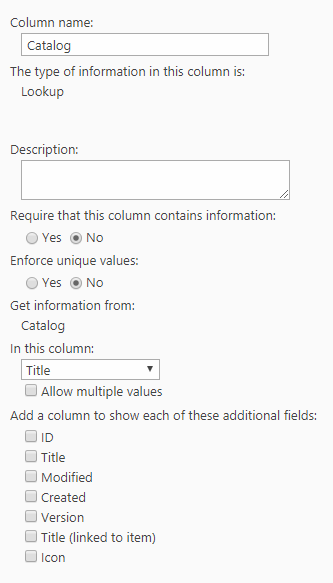
Example service catalog list screenshot:
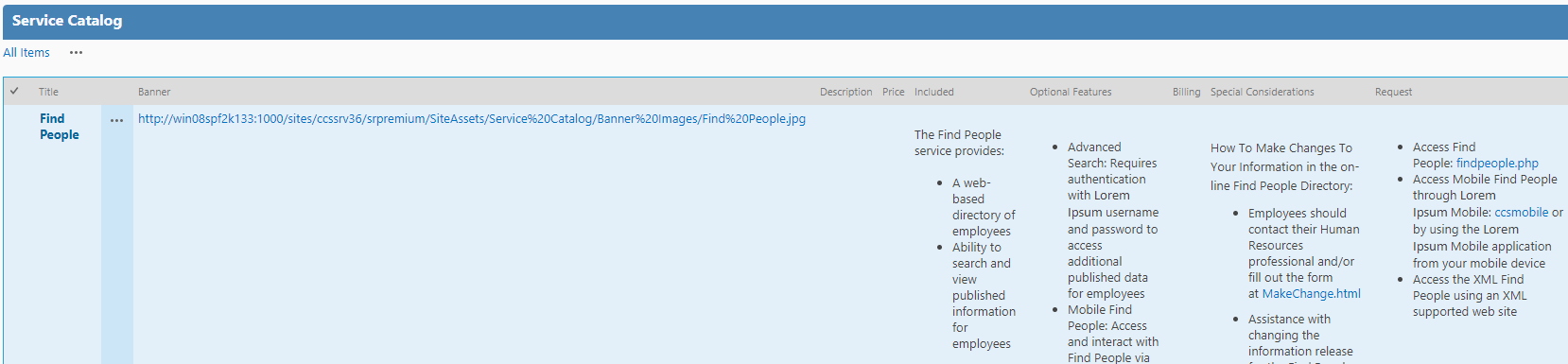
Configure Portal Service Catalog page
SharePoint Online has two different versions of Portal sites, classic and modern. Follow below steps based on the site type (classic/modern). For SharePoint On-Premises, follow classic portal steps.
Classic Portal Site
After completion of List Schema, go to Portal Site Home page –> Portal Settings –> Portal Pages –> Select Service Catalog Page and click on “New Page” (Configure service catalog page like below).
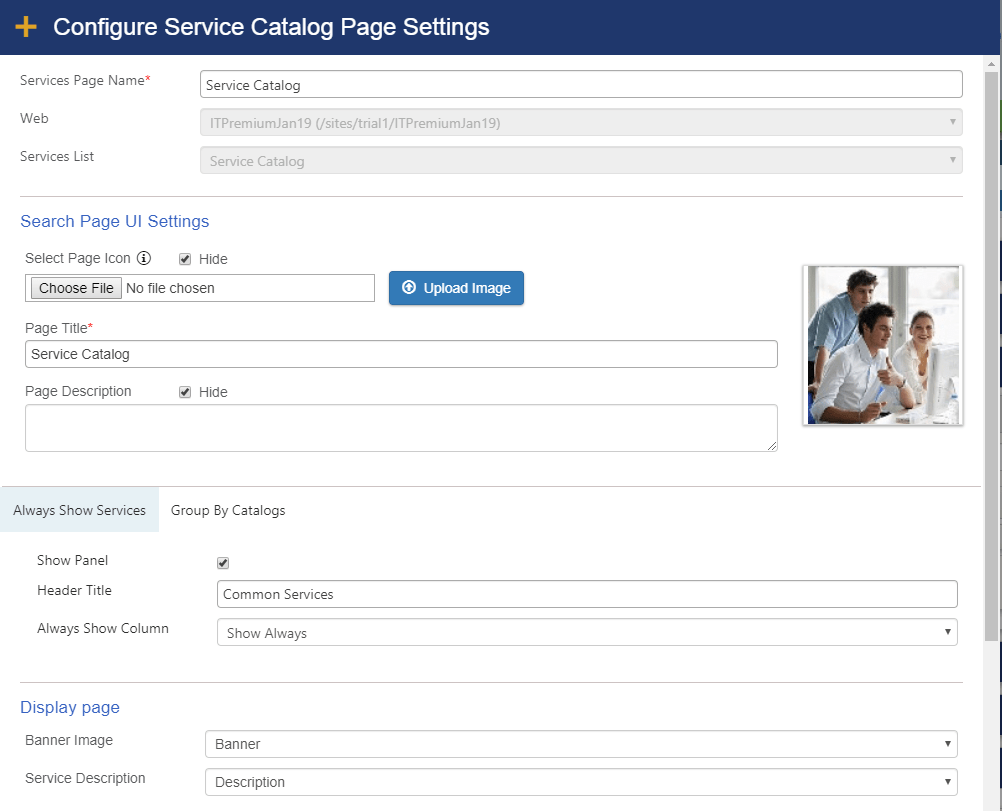
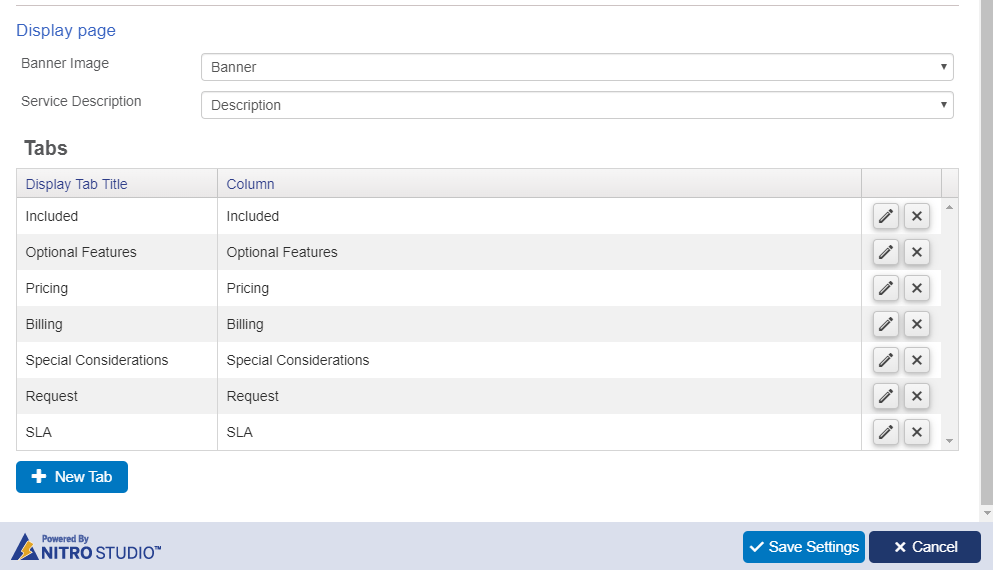
After creating Service Catalog page, add Service Catalog link to Menu Section. To do this, go to Portal Settings –> General Section –> Menu Section –> click on “New Menu” and configure Service Catalog link like below
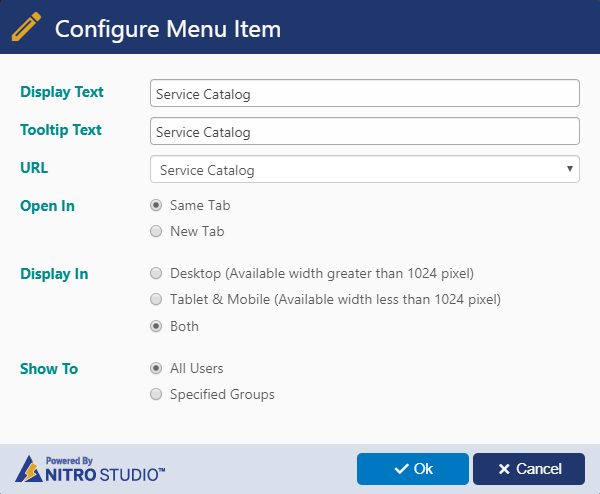
Service Catalog pages appearance in Portal pages:
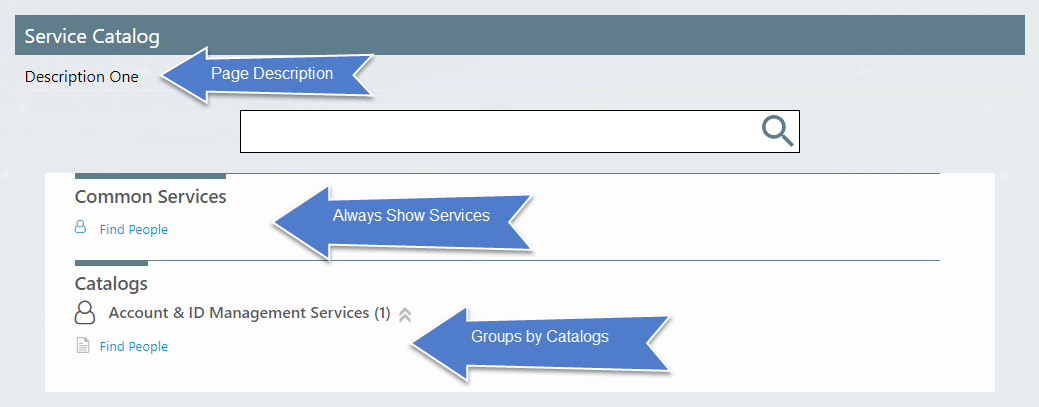
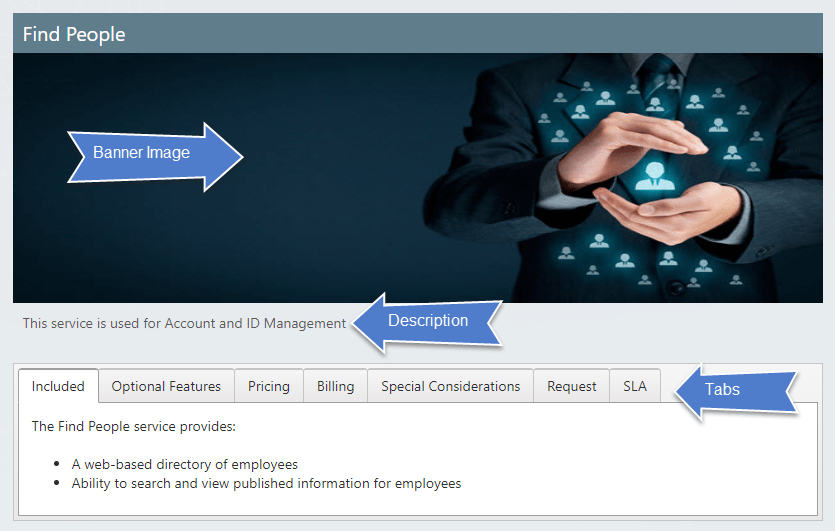
Modern Portal Site
After completion of List Schema, go to Portal site –> Site Pages –> Create a new site page named “Service Catalog” and add “Crow Canyon Catalog” modern web part as shown below:
Enter Page Title and click add web part
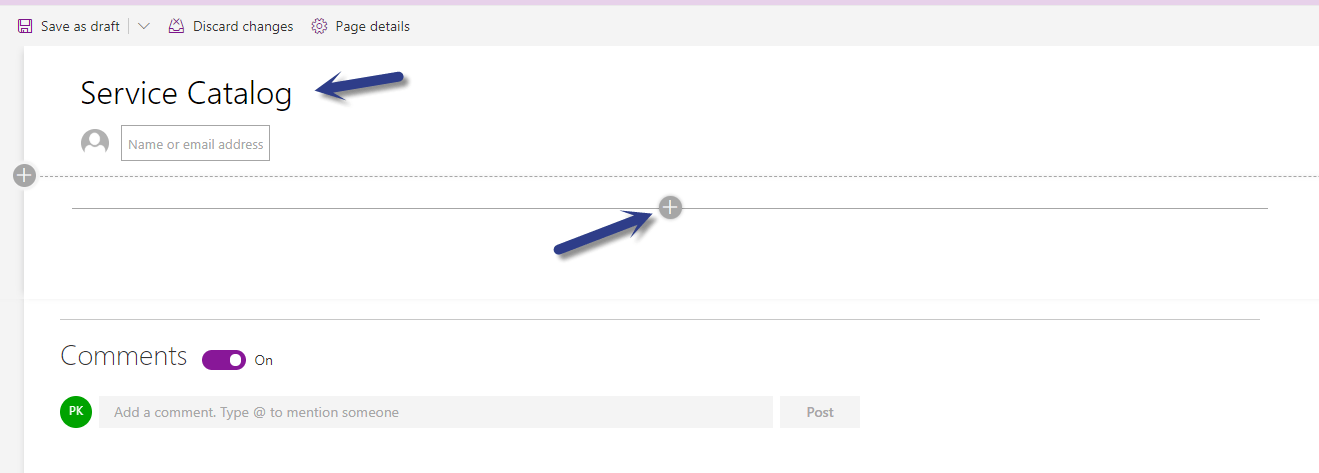
Expand web parts menu
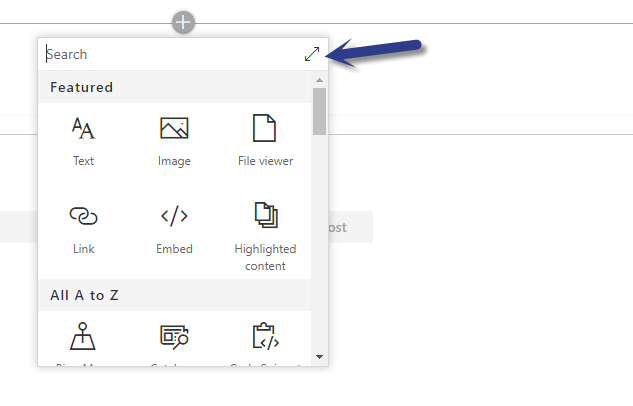
Click “See all”
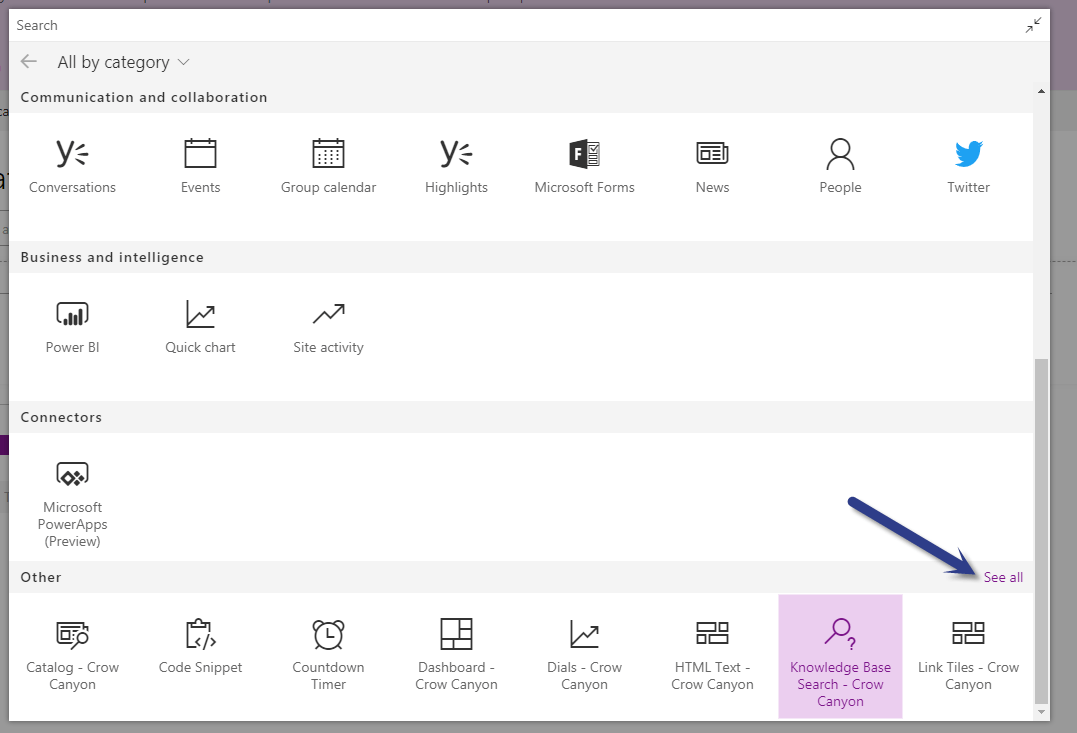
Select “Catalog- Crow Canyon” web part and configure
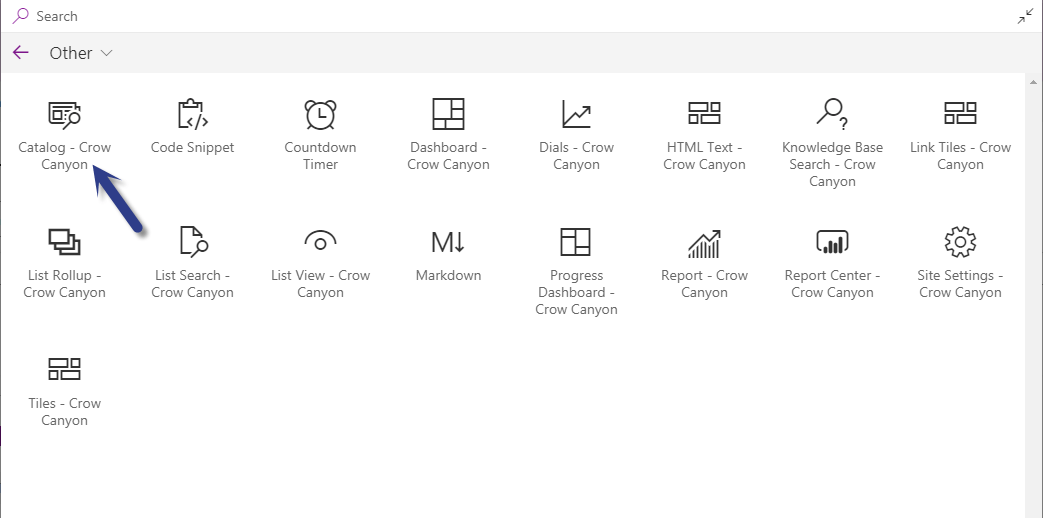
After the web part is added to the site page, edit the web part and configure the web part settings as shown below:
Edit web part
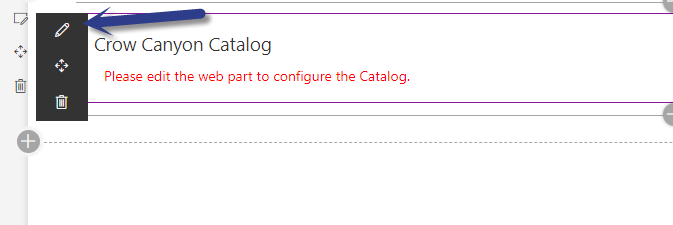
Configure General section
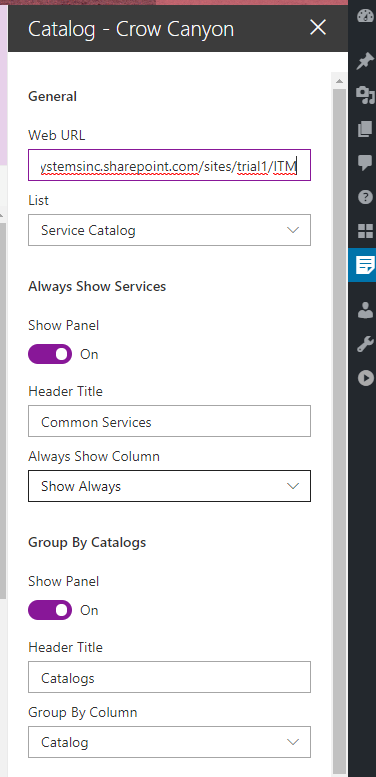
Configure Tabs Data in the web part settings as shown below
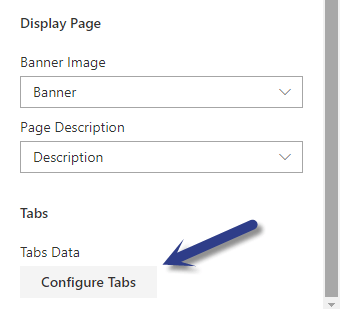
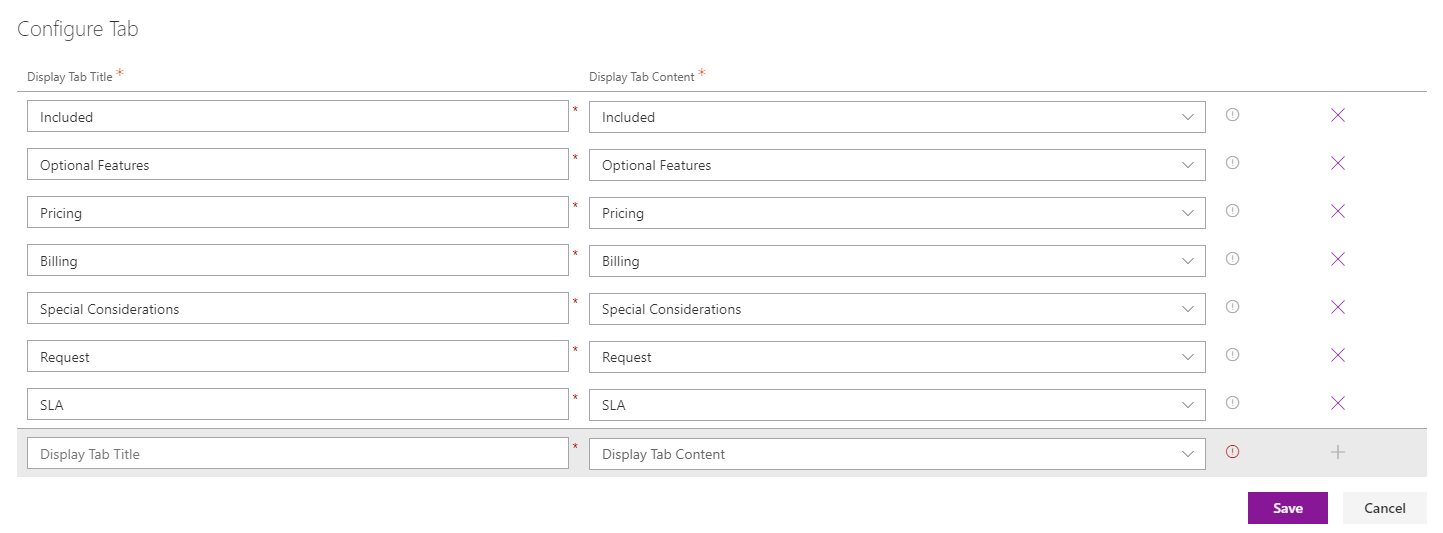
Save settings, publish the page and Service Catalog page will be shown like below.
Service Catalog pages appearance in Portal pages:
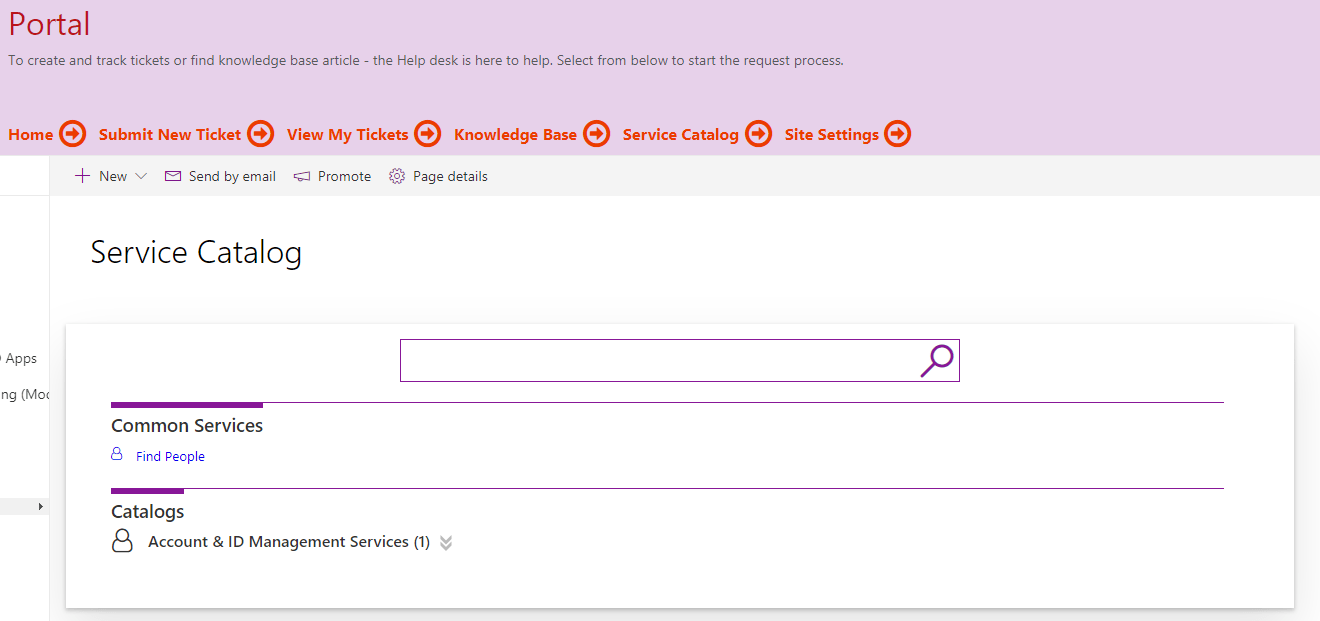
To add “Service Catalog” page in the menu bar link of Portal site, copy the Service Catalog page URL, go to “Crow Canyon Site Settings” and add a new menu link as shown below: