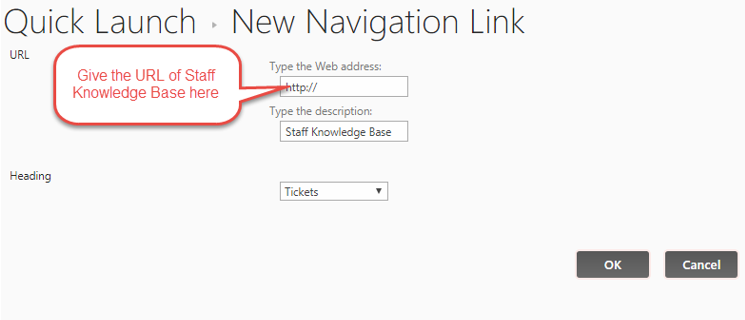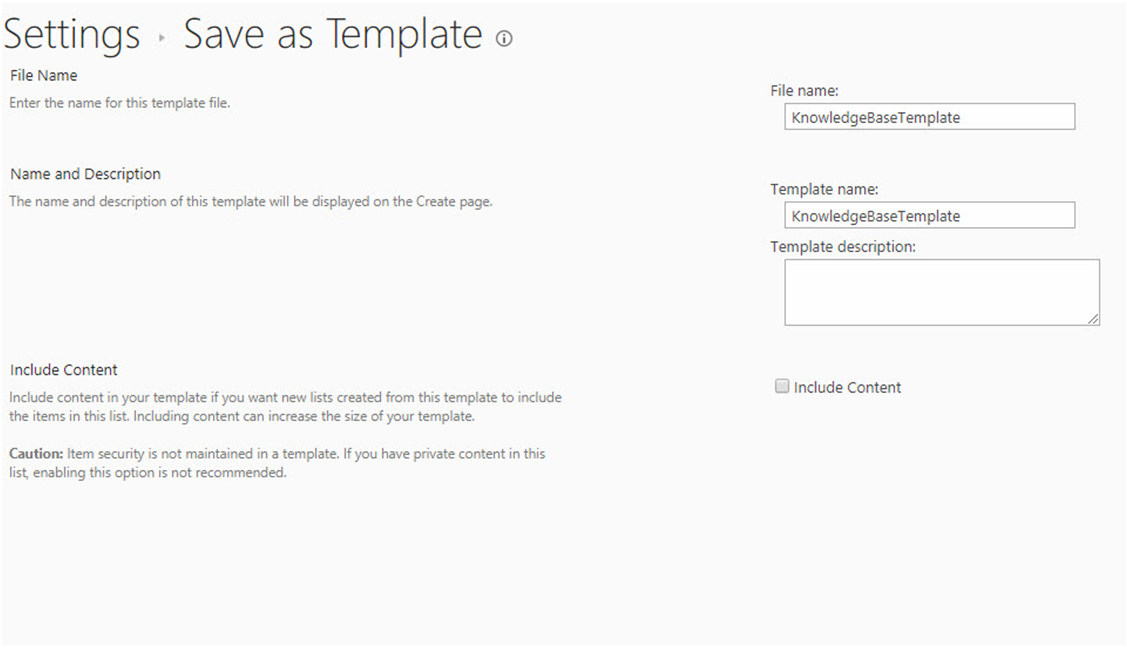Applies to On-Premises and Online
Applies to: On-Premises and Online:
Steps to create internal staff KB:
1. Create staff KB list using the existing Knowledge base list template as base.
a) Go to Site contents –> Knowledge Base list –> List Settings –> Click “Save list as template”, enter File name, Template name and click “Ok” to take list template of existing Knowledge Base list.
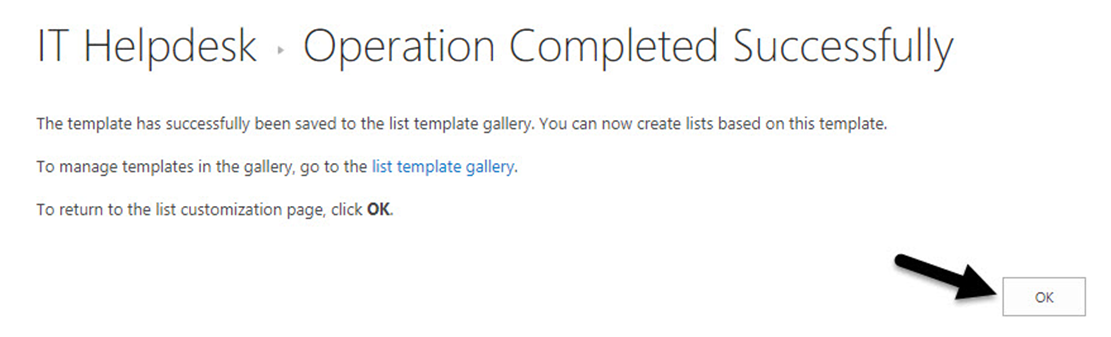
b) Now Go to Site Contents —> Add an App –> Search for the list template “KnowledgeBaseTemplate” –> create a list using this template, name it as “Internal Knowledge Base” or “Staff Knowledge Base”.
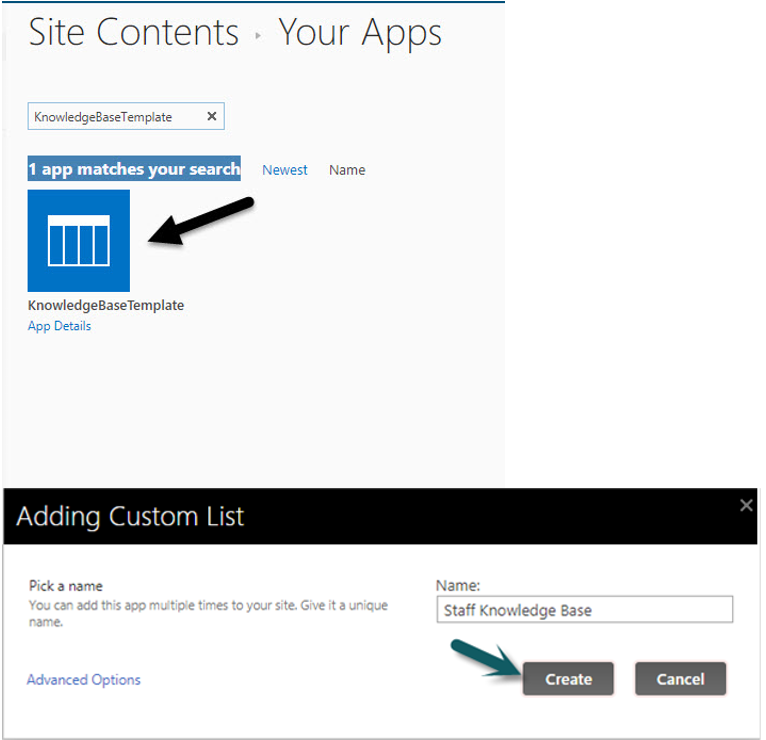
The existing “Knowledge Base” list can be used by end users as it is now and the newly created list can be used by staff. After creating the new “Staff Knowledge Base” list, add/remove/update columns as needed. For example, add owner etc. as per the requirement.
Generally in the employee portal, “Knowledge Base” list will be available for users. Staff KB will not be available for users so no configurations are needed in portal.
2. Add Staff KB Search web part to backend “Search KB” page (applies to On-Premises only)
Go to Workspaces library, open “Search KB” page under Ticket/Request/Work Order folder, edit page, add another instance of Crow Canyon List Search Web Part and configure as showin in below screenshot. Alternatively, Staff KB list can be added to existing list search instance as well based on the preference.
Screenshots for new instance case:
Upon editing the page, you will have options to "Add Web Part". Click on add web part and you will have the options to add web part at the top of the page
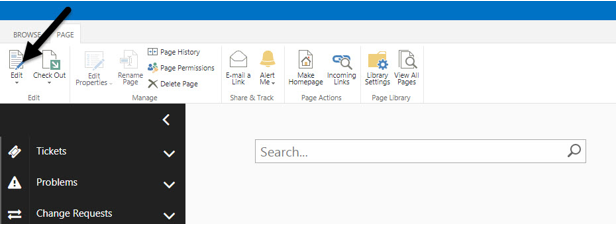
Select "CrowCanyon" in Categories and "Crow Canyon List Search" in Parts menu and add the web part.
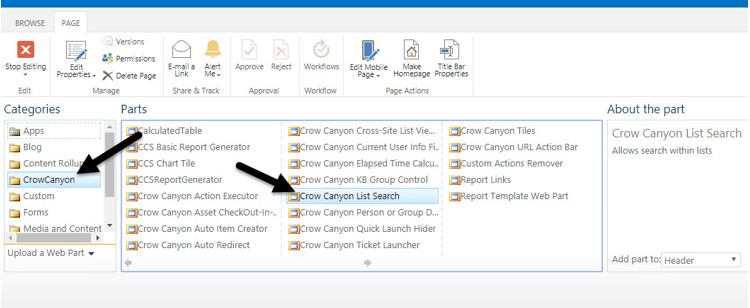
Edit web part, you will find a tool pane at the right side of the page to configure the search web part.

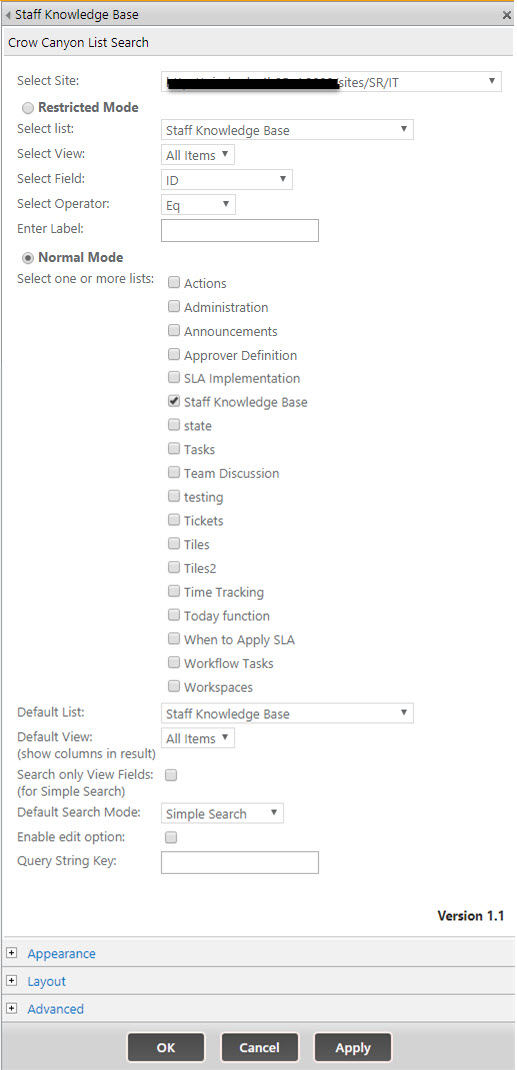
Output:
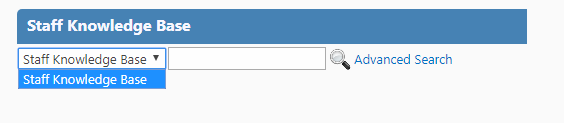
Screenshot for existing instance case:
You can also add the Staff Knowledge Base search web part by editing the existing web part as shown below:
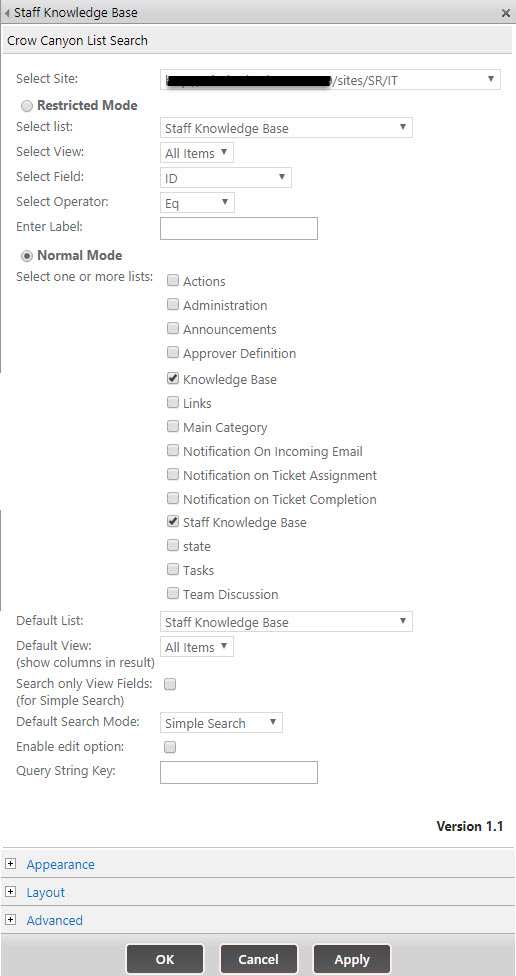
Output:
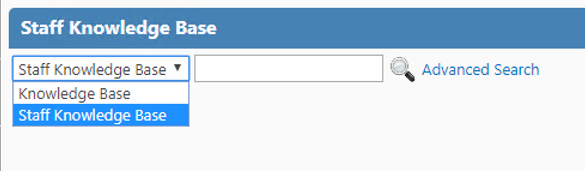
3. Add Staff Knowledge Base link to quick launch as needed:
Go to Site Contents –> Right Click on “Staff Knowledge Base” List and Copy the Link Address.
Now, go to Site Settings –> Look and feel –> Quick launch (Look and Feel –> Navigation if publishing feature is activated in the site collection), add a link under “Tickets” header, adjust the order as the preference.
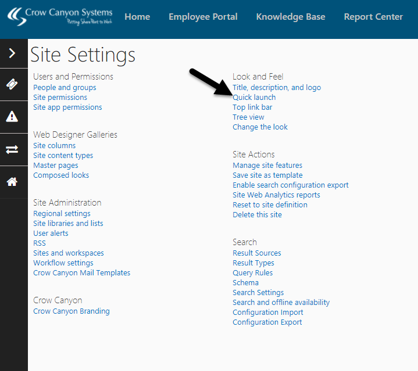
Now specify the URL and select the Heading under which the link is to be shown in Quick Launch as shown below: