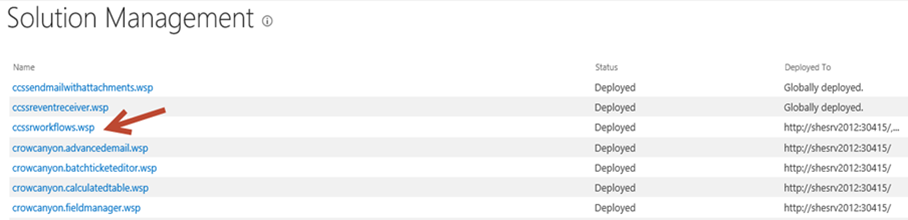Retract and Remove Crow Canyon Farm solutions
Applies to: SharePoint On-Premises
Description:
This article describes how to retract and remove Crow Canyon Farm solution. For sample scenario we have taken CCSSRWorkflows.wsp solution.
Instructions:
Go to Central Administration –> System Settings –> Manage Farm solutions –> Open “CCSSRWorkflows.wsp” and retract the solution.
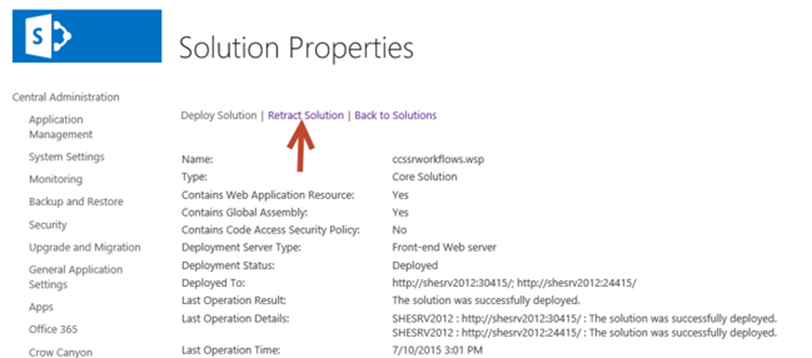
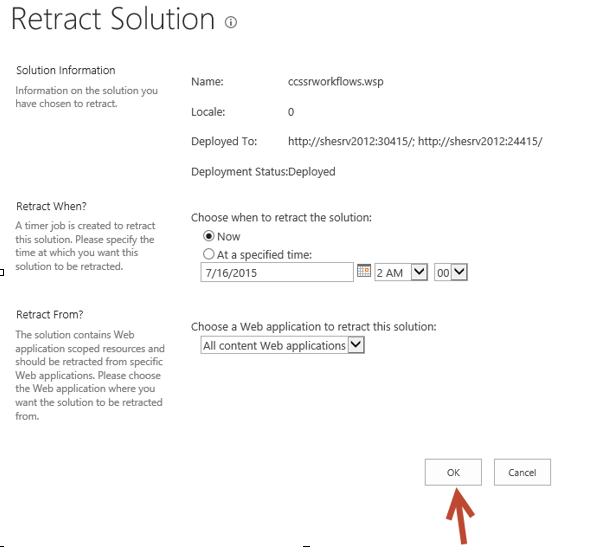
Wait until the solution status changes to “Not Deployed” and then open the solution again and remove the solution.
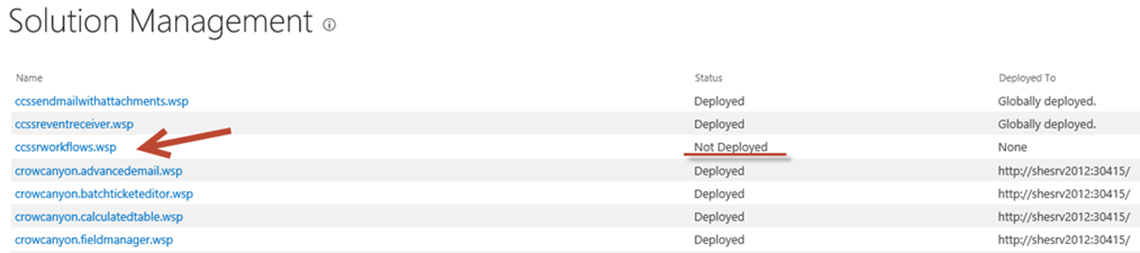
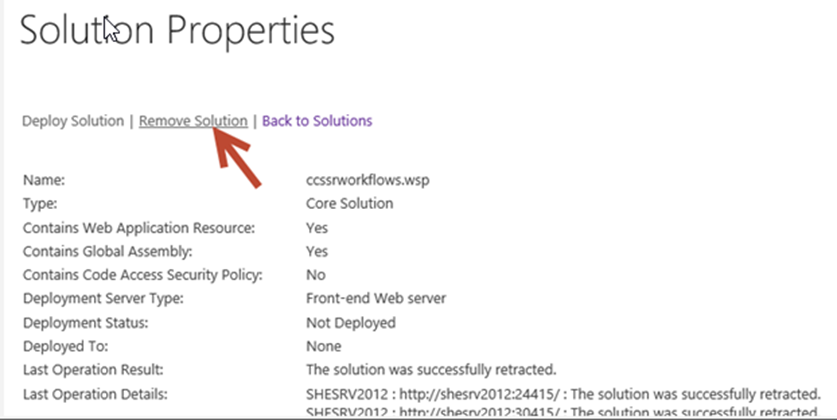
Troubleshooting steps if above process doesn’t work:
If the solution got stuck at Retracting, we can run the command to execute pending jobs that will perform all the pending jobs in the server using the steps given below:
1. Stop the SharePoint timer and administration services in SharePoint server. Go to Start –> Type Services.msc –> Right click on it and Run it as Administrator –> stop the “Sharepoint Administration” service and “Sharepoint Timer” services.
2. Run Command Prompt as Administrator and set the path to “C:\Program Files\Common Files\Microsoft Shared\Web Server Extensions\16\Bin”.

3. Run command as “STSADM.EXE -o execadmsvcjobs”.

4. Start SharePoint administration and Timer services.
Note:
1. In case of Multiple Servers, repeat these steps in all of the SharePoint servers that have the “Microsoft SharePoint Foundation Web Application” Service running in it. To know the service running in the Server, please go to SharePoint Central Administration –> System Settings –> Manage Servers in the Farm. Here we can see the services running under each Server.
2. If we are removing the Crow Canyon Forms Manager solution, we need to remove the safe control instance from web.config file from path: C:\inetpub\wwwroot\wss\VirtualDirectories\WebApplication Port
Take the backup of Web.config file, edit the web.config file and remove the below line and save the file.
“<SafeControl Assembly=”CrowCanyon.FormsManager, Version=1.0.0.0, Culture=neutral, PublicKeyToken=6712f91b73fef060″ Namespace=”CrowCanyon.FormsManager.ListManagerElements” TypeName=”*” Safe=”True” />”
Screenshot:

Note:
If we do not find the “SafeControl” entry in web.config file, it is possible that the default location of virtual directory could be changed. Open IIS, expand Sites, right click on the web application name, and click “Explore”. This will open the correct virtual directory location so we can remove the Forms Manager’s SafeControl entry.