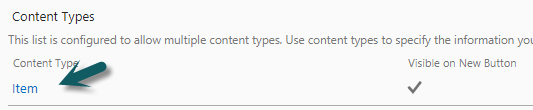SharePoint column is not visible in forms
Applies to: SharePoint Online and On-Premises
Issue: SharePoint list column is not visible in the forms. Crow Canyon has several solutions that enhance the experience of SharePoint list forms. This issue could be in any of these products:
1. Default SharePoint forms (Case 2.2 below)
2. Crow Canyon Forms Manager for SP On-premises / Online
3. NITRO Forms, Portal or Enhanced List Forms for SPOnline
4. NITRO Forms and Portal for SP On-premises
Case 1: If the column is not added to the tabs/sections
1. Column needs to be added to the tabs/sections from the settings of the respective Forms solution. To add column into the tabs follow below steps:
SharePoint On-premises: To add column to the tabs, go to the list –> List Settings –> Crow Canyon Tabs and Tab settings –> Edit any tab and add the column to the tab.
SharePoint Online: Go to Application Administration –> Crow Canyon Nitro Apps –> Crow Canyon Forms Manager –> Edit the tab and add the column into the tab.
NITRO and Portal: Go to form settings and then add the column to tab/section (check NITRO Forms or Enhanced List Forms App as per what is used for the list)
Case 2: Column is added to the tabs but still not visible in the form
1. Verify if any column permissions are configured for that column. Depending on permission configurations and data in the item form, column could be hidden. To verify the column permissions follow the below steps:
SharePoint On-premises: Go to the List –> List Settings –> Crow Canyon Column Permisison Settings and verify the column permissions
SharePoint Online: Go to Application Administration –> Crow Canyon Nitro Apps –> Crow Canyon Forms Manager –> Column permisisons section–> select the column and check if there are any column permisisons are configured for the column.
NITRO and Portal: Go to form settings and then check the column permissions (check NITRO Forms or Enhanced List Forms App as per what is used for the list)
2. Verify if the column is hidden from the Content type
SharePoint Online and On-premises:
Go to the SharePoint List –> List Settings –> Edit the Content Type and verify if the column is hidden from the content type or not (see screenshot below). If the column is hidden then make the column as ‘Optional’.
Note: If the ‘Content Types’ is not available in the list settings, click on Advanced Settings in the list settings and enable the "Allow management of content types"
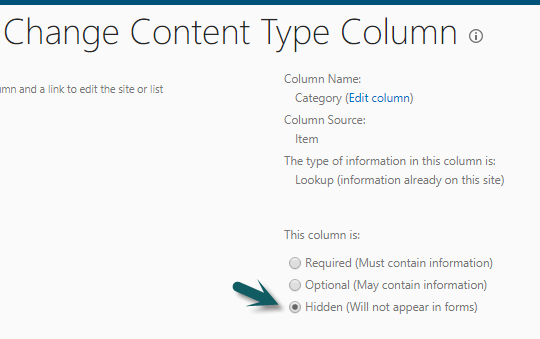
3. Verify if column is present in multiple tabs/sections. In this case if any Tab has a permission that hides the tab, then columns configured for that tab will be hidden from the Form. To fix this, check the Tabs where column is added and then check the corresponding tab permissions. You may want to modify the tab permissions or remove the column from the tab that is getting hidden due to permissions. Refer Case 1 above to navigate to tab settings