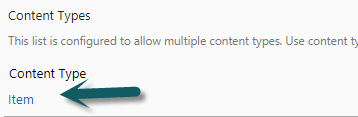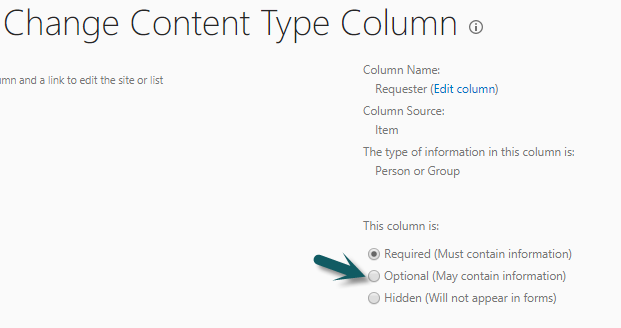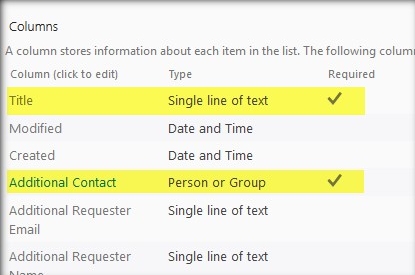Applies to: SharePoint Online and On-Premises
Symptom:
Unable to update or create new item. Nothing happened when we click “Save” button.
Cause: If there are any required columns missing from the form, it does not allow saving the item.
Resolution:
In list settings, check if any columns are marked as ‘Required’ but are not added to any of the tabs/sections in the form. If this is the case then add them to forms or mark them as optional.
- Go to Site Contents –> List –> List Settings –> find the required columns that are not present in the tabs. Sample screenshot that shows the columns in the list that are marked as required:
2. Also if the ‘Content Types’ are enabled for the list, open each content type and find the columns with status as ‘Required’ but are not added to the the tabs/sections. Please refer images below:
Go to List –> List Settings –> Content Types –> Click Content type –> find the columns with status as ‘Required’:
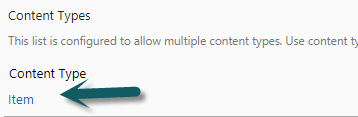
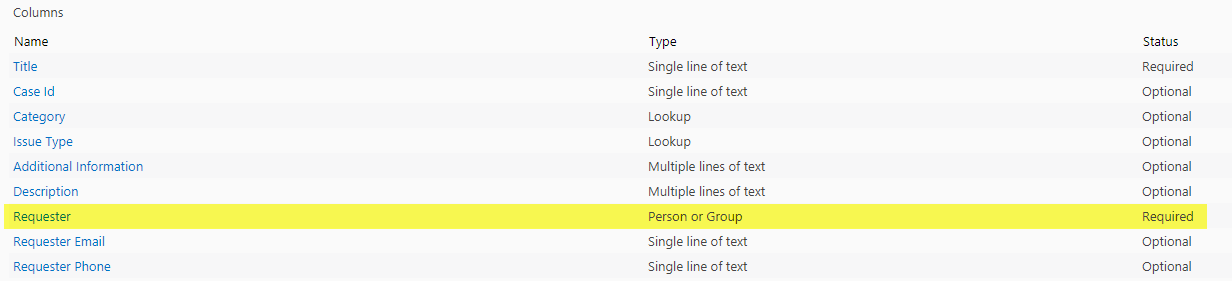
Steps to add a column to the tabs/sections:
- For SP Online:
- If list forms are using ‘Crow Canyon Forms Manager’:
- Go to Application Administration –> Crow Canyon Apps –> Crow Canyon Forms Manager –> Select the list -> Edit the tab and add the column to the tab
- If list forms are using ‘Crow Canyon Nitro Forms’:
- Go to Application Administration –> Crow Canyon Nitro Apps –> Crow Canyon Nitro Forms –> Select the list –> New Form and Edit Form –> Drag and drop the column on to the form
- If list forms are using ‘Crow Canyon Forms Manager’:
- For SP On-Premises:
- If list forms are using ‘Crow Canyon Forms Manager’:
- Go to List Settings –> Crow Canyon Tabs and Tab Permissions –> Edit the tab and add the column to the form
- If list forms are using ‘Crow Canyon Nitro Forms’:
- Go to List Settings –> Crow Canyon Nitro Forms –> New Form and Edit Form –> Drag and drop the column on to the form.
- If list forms are using ‘Crow Canyon Forms Manager’:
Steps to make the column optional:
- Go to List Settings –> Open the column and remove the required column settings and save.
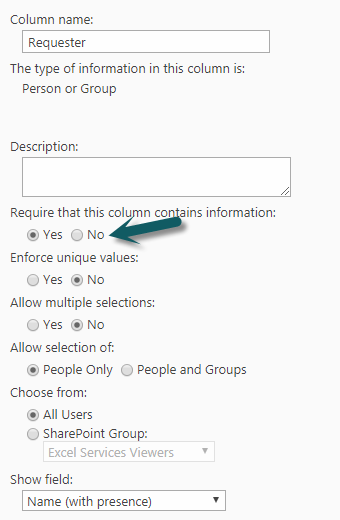
- To make the column optional in content type, go to List –> List Settings –> Content Types –> Click Content type –> Edit the column and make the column as optional if not required