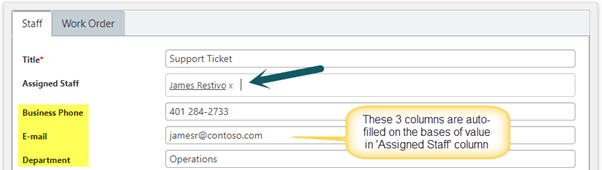Applies to:
Crow Canyon NITRO activated sites in:
SharePoint Online and On-Premises 2013/2016/2019/SharePoint Server Subscription Edition
Description
This article has steps to configure auto-fill user information settings by getting user information stored in a custom list.
Sample list schema
- SharePoint list where user information needs to be populated:
- Person or group column (single selection, people only column): In this column user will be selected. Based on this selection, user attributes like email and phone should be populated in the other columns (e.g., ‘Assigned Staff’ in this article)
- Other columns for user attributes
- List with user information:
- This custom SharePoint list will have the user attributes like name, phone number, department, address, etc.
- It needs to have a column to match user’s SharePoint profile attribute with user’s item in this list. For the user selected in person and group column in above list, user information will be queried from this list based on this column value.
Custom user information list
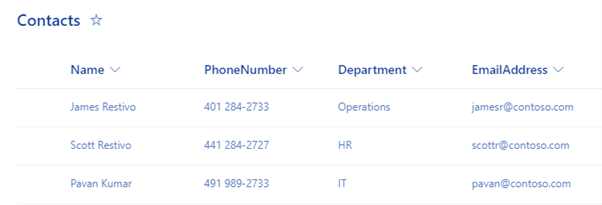
Detailed steps
- Navigate to NITRO Forms designer for the list.
Go to the list -> List Settings -> Crow Canyon NITRO Forms -> Expand ‘Form Settings’ from left hand panel -> Auto-fill User Information.
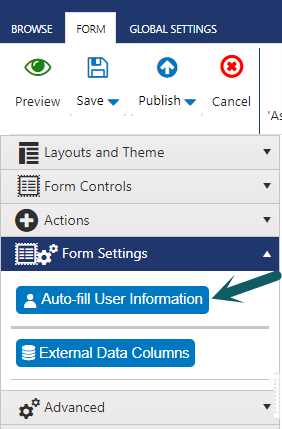
- Configure auto fill user information settings as shown below:
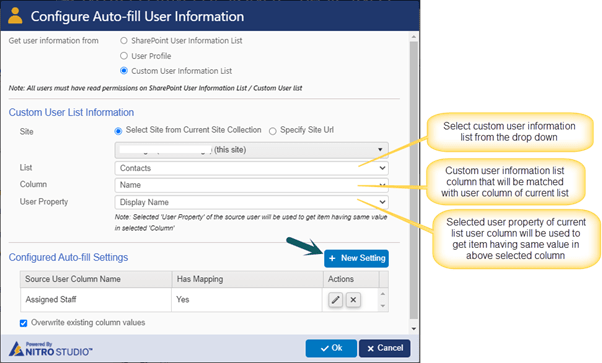
- Configure user information auto fill settings.
In this example, auto-fill settings are configured based on a user column ‘Assigned Staff’.
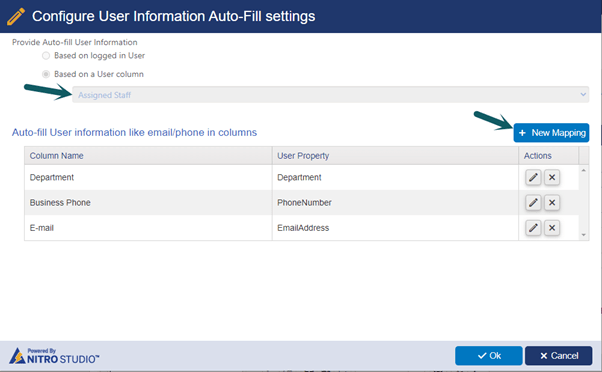
- Configure user information column mapping.
Note: For custom user information list, use ‘Other Property’ and specify internal name of the column that is to be mapped from custom user information list.
In below screenshot, mapped ‘Business Phone’ column with ‘Other Property’ and specified ‘PhoneNumber’ that is the column internal name from Contacts list (custom user information list).
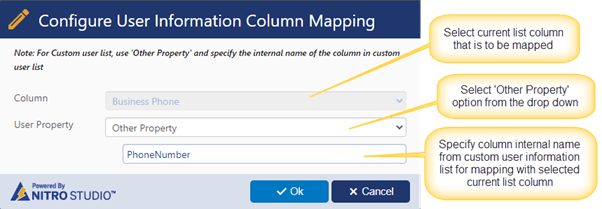
Similarly, map other columns with ‘Other Property’ and then specify column internal name from custom user information list.
Refer this article to know internal name of a list column.
Save settings and publish the NITRO Forms.
Sample output