Applies to: SharePoint Online and On-Premises (2013, 2016, 2019 and SE)
Description
In NITRO list view, each column gets a default width as per the type of column. Width can be adjusted by using “Column Width JSON” option in List View Advanced Settings.
If column header text is more than the available width, then it is truncated to fit the width.
This article describes the steps to adjust the column width and the text overflow styles in column headers.
Detailed Instructions
Column Width
To adjust the column width, go to the SharePoint Site -> Site Settings -> Crow Canyon List View -> Edit the required list view setting -> Navigate to Advanced Settings -> Column Width JSON and configure the column width as per the requirement.
Ex:
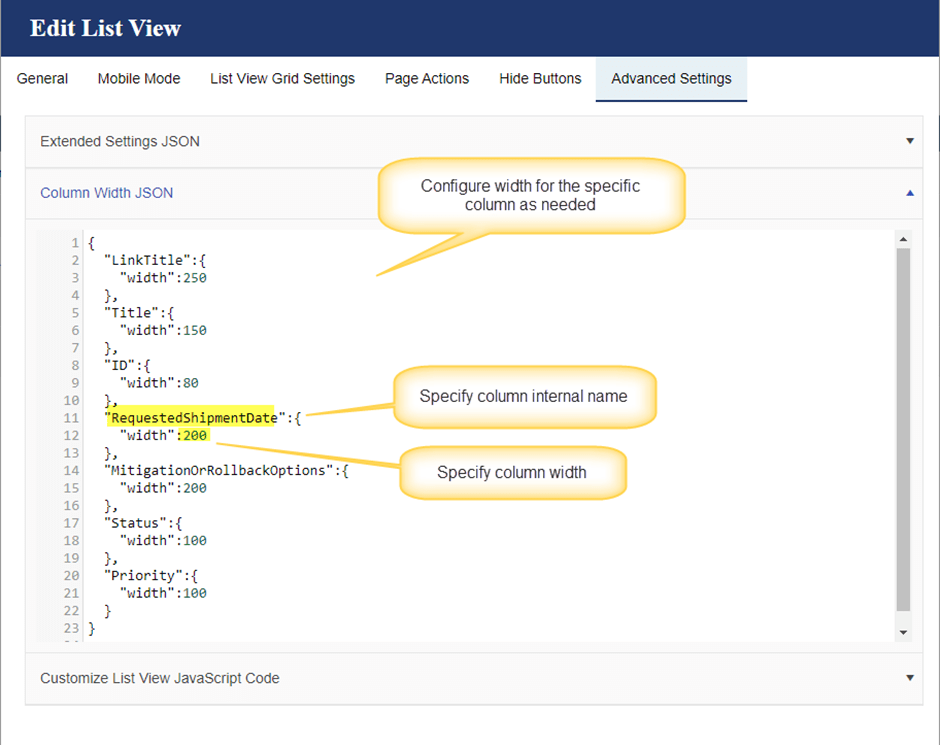
JSON used in above:
{
"LinkTitle":{
"width":250
},
"Title":{
"width":150
},
"ID":{
"width":80
},
"RequestedShipmentDate":{
"width":200
},
"MitigationOrRollbackOptions":{
"width":200
},
"Status":{
"width":100
},
"Priority":{
"width":100
}
}
In above JSON, we have configured column width for below columns:
- Title
- RequestedShipmentDate
- MitigationOrRollbackOptions
- Status
- Priority
Note:
- Specify column internal names and not the display names of the columns in the JSON. To find the column internal names, please refer to this article.
- If any of the columns is not specified in the JSON, then it will get default width as per the data type of the column.
- If the total width for the columns is more than the available width for the list view webpart, then horizontal scroll will become visible.
Sample output:
Before applying column width:

After applying column width:

TextOverflow
If the column header is more than the width of the column, then the column header will be truncated by default in NITRO List Views.
In advanced settings, for header style, ‘TextOverflow’ can be set to “Wrap” or “Truncate” for column header text overflow cases.
To apply these styles, go to the site -> Site Settings -> Crow Canyon List View -> Edit the list view -> Navigate to Advanced Settings -> Extended Settings JSON -> Configure the column header text overflow behavior as shown below:
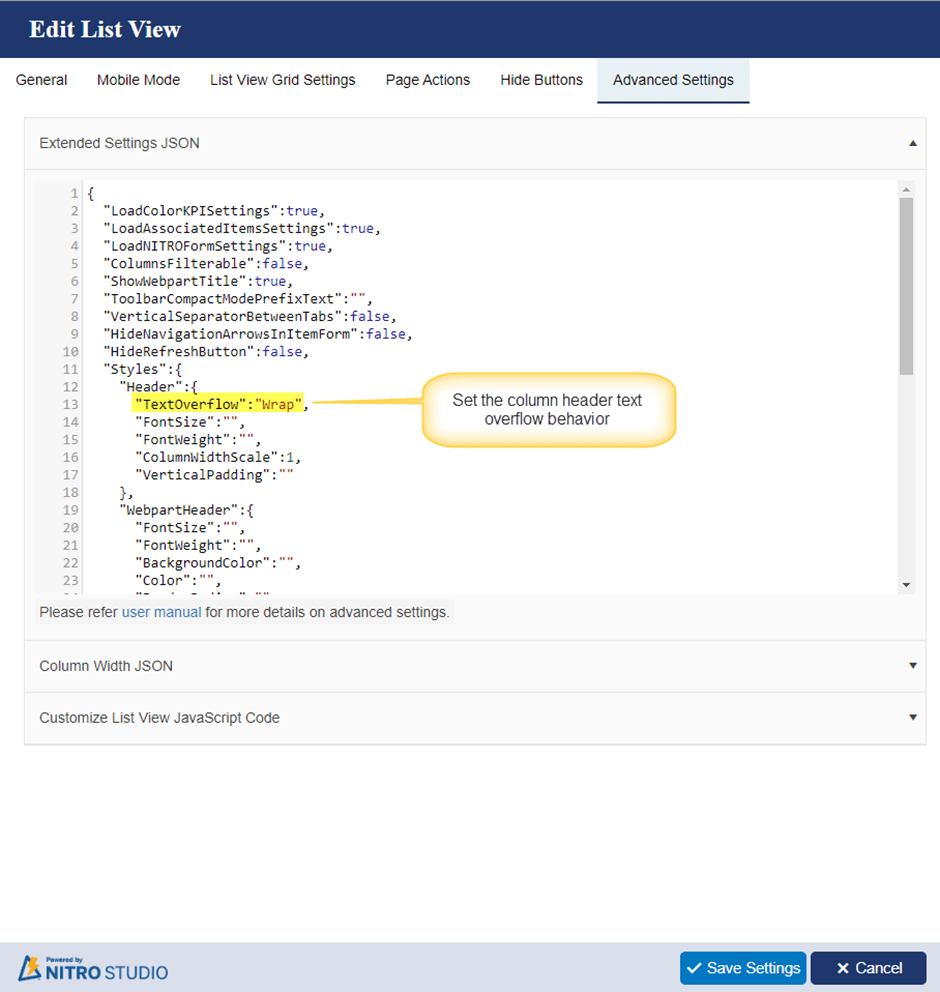
Sample output with “Truncate”:

Sample output with “Wrap”:


