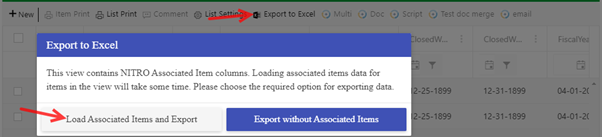Crow Canyon Software Forum
Customization Export to Excel on ListView
Quote from slo on September 1, 2022, 8:01 amHi,
We are looking for a solution on how to customize the Export to Excel on ListView. We would like to export the ListView data on excel however we want to use a different columns to export which is different than the columns on the ListView.
We tried to use a Custom Action to create a excel document but it'll create the excel for each record on the ListView. We want to have all the records in one excel file.
Please let us know if there is a way to modify the Export to Excel.
thanks
Hi,
We are looking for a solution on how to customize the Export to Excel on ListView. We would like to export the ListView data on excel however we want to use a different columns to export which is different than the columns on the ListView.
We tried to use a Custom Action to create a excel document but it'll create the excel for each record on the ListView. We want to have all the records in one excel file.
Please let us know if there is a way to modify the Export to Excel.
thanks
Quote from supportTeam on September 1, 2022, 12:54 pmPlease find ways to export required columns to excel.
- Create a new SharePoint list view and export this view to excel.
Navigate to the list -> List settings -> Create a new SharePoint list view with only required columns (columns to export to excel) in the view -> Add this new view in Crow Canyon List View web part by referring manual: List View > Configuring a List View (crowcanyon.info) -> Select this view from list view ribbon -> Click ‘Export to Excel’ from Crow Canyon List View ribbon.
- Configure extended JSON settings.
We can also configure extended JSON settings to customize ‘Export to Excel’ feature. Please refer ‘1. Export to Excel feature customization’ section from below article:
Please find ways to export required columns to excel.
- Create a new SharePoint list view and export this view to excel.
Navigate to the list -> List settings -> Create a new SharePoint list view with only required columns (columns to export to excel) in the view -> Add this new view in Crow Canyon List View web part by referring manual: List View > Configuring a List View (crowcanyon.info) -> Select this view from list view ribbon -> Click ‘Export to Excel’ from Crow Canyon List View ribbon.
- Configure extended JSON settings.
We can also configure extended JSON settings to customize ‘Export to Excel’ feature. Please refer ‘1. Export to Excel feature customization’ section from below article:
Quote from slo on September 1, 2022, 1:57 pmHi,
Thanks for your reply.
I have a question on the option 2. In our ListView, we have an associated items field. So, we will need to get data from the parent and child lists.
In custom actions, we can use Linked items. However, we can't use it in this case.
any advise?
Hi,
Thanks for your reply.
I have a question on the option 2. In our ListView, we have an associated items field. So, we will need to get data from the parent and child lists.
In custom actions, we can use Linked items. However, we can't use it in this case.
any advise?
Quote from supportTeam on September 5, 2022, 12:33 pmWe can configure ‘Linked Items’ for associated items column in the list and export them to excel.
Please refer below manual to configure ‘Linked Items’: https://www.crowcanyon.info/nitro/appmanual_v2/index.html?configuring-linked-items.html
From Crow Canyon List View web part ribbon, click ‘Export to Excel’ -> From ‘Export to Excel’ dialog, select to ‘Load Associated Items and Export’ as shown in attached screenshot:
We can configure ‘Linked Items’ for associated items column in the list and export them to excel.
Please refer below manual to configure ‘Linked Items’: https://www.crowcanyon.info/nitro/appmanual_v2/index.html?configuring-linked-items.html
From Crow Canyon List View web part ribbon, click ‘Export to Excel’ -> From ‘Export to Excel’ dialog, select to ‘Load Associated Items and Export’ as shown in attached screenshot:
Uploaded files: