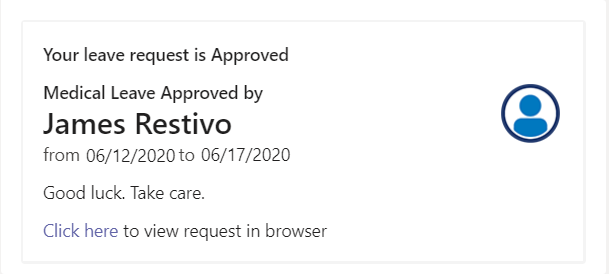Applies To
Crow Canyon NITRO activated sites in SharePoint Online
Description
In this article we have described a use case where employee can submit a leave request for Manager and Manager will take the appropriate decision (i.e. approve or deny) from Teams channel.
When user submits a leave request, manager will receive a message with approve and deny actions in teams. When manager takes the approval decision, requester will be notified via teams.
Summary of Steps
- Configure Teams connection in NITRO
- Configure Bot application in Teams channel
- Configure Workflows
- Workflow 1: Send leave approval card to Manager
- Workflow 2: Notify user on leave request approve or deny
Detailed Steps
This article assumes that you have a Requests list with below columns:
- Title
- Category
- Issue Type
- Requester
- Requester Email
- Requester Phone
- Manager
- Leave Type
- Leave Status
- Start Date
- End Date
- Approval Comments
Configure Teams connection in NITRO
Please refer this article to configure Teams connection in NITRO site settings
Configure Bot application in Teams channel
Please refer this article to configure bot in Teams channel.
Configure Workflows
Workflow 1: Send leave approval card to Manager
This workflow will send an adaptive card to the manager in Teams when the requester submits a leave request.
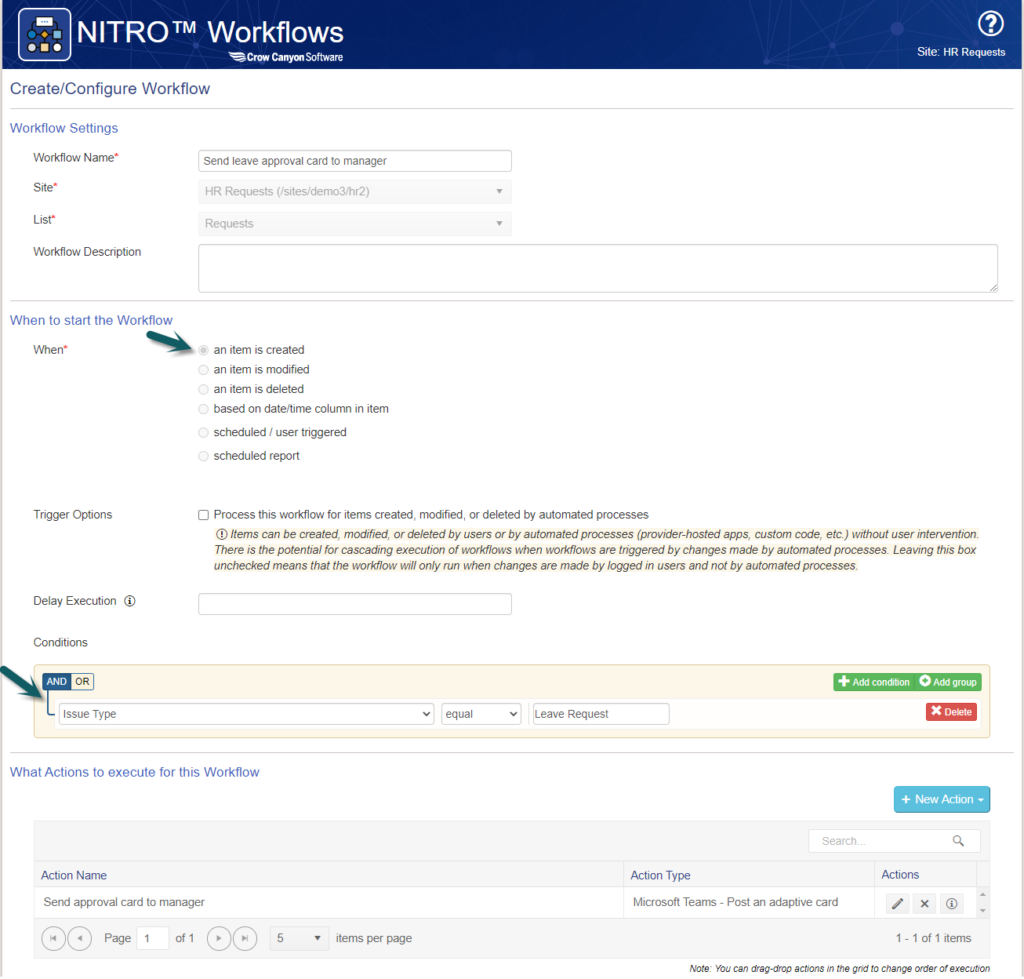
Action: Microsoft Teams – Post an adaptive card
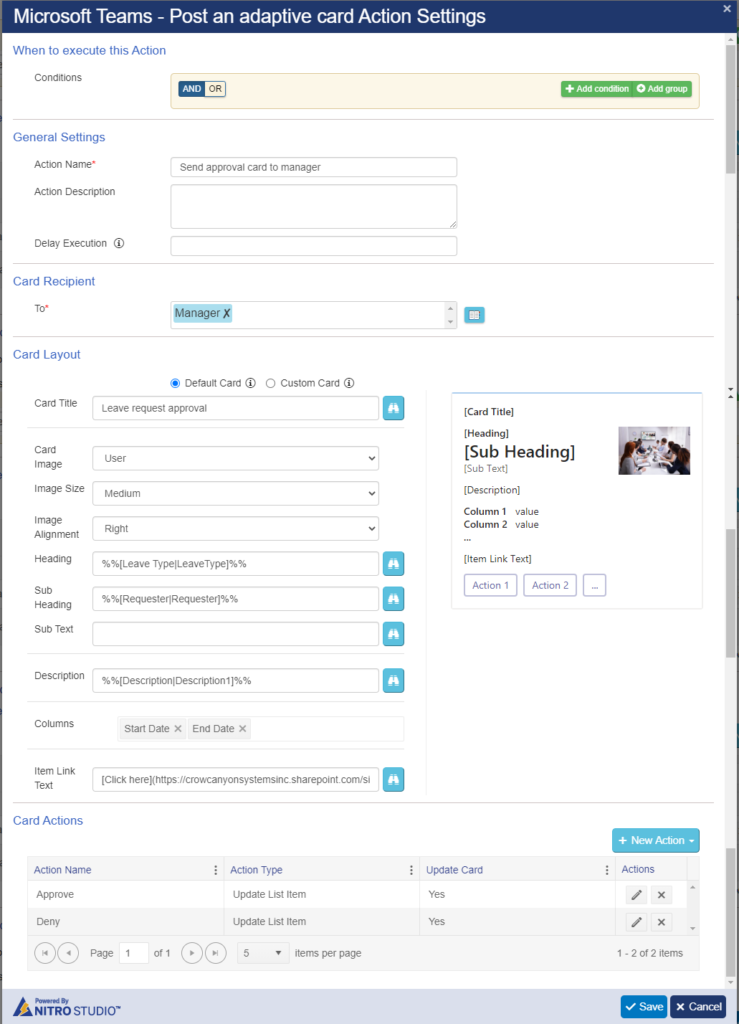
Card Actions
Approve
This action will set the leave status to ‘Approved’. Manager can add comments during the operation.
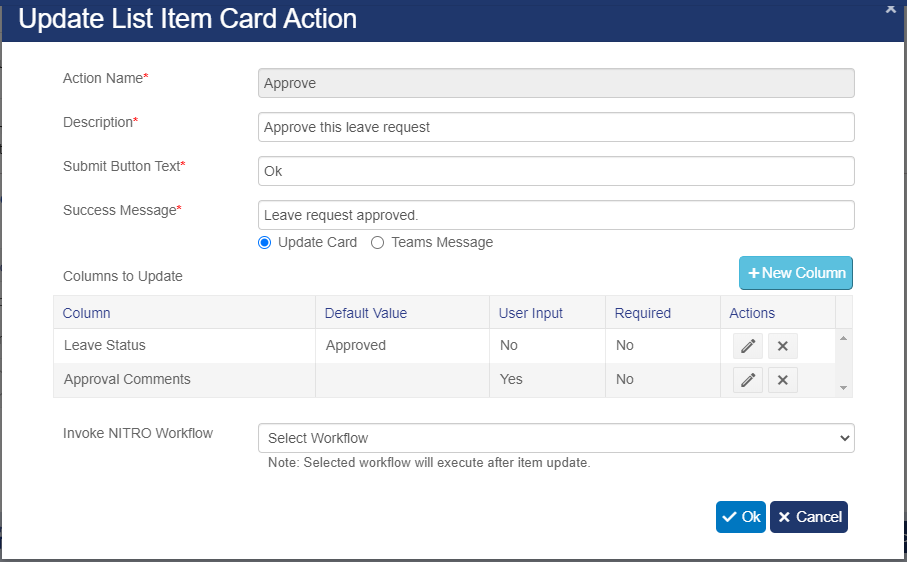
Deny
This action will set the leave status as ‘Denied’. In this case comments are mandatory.
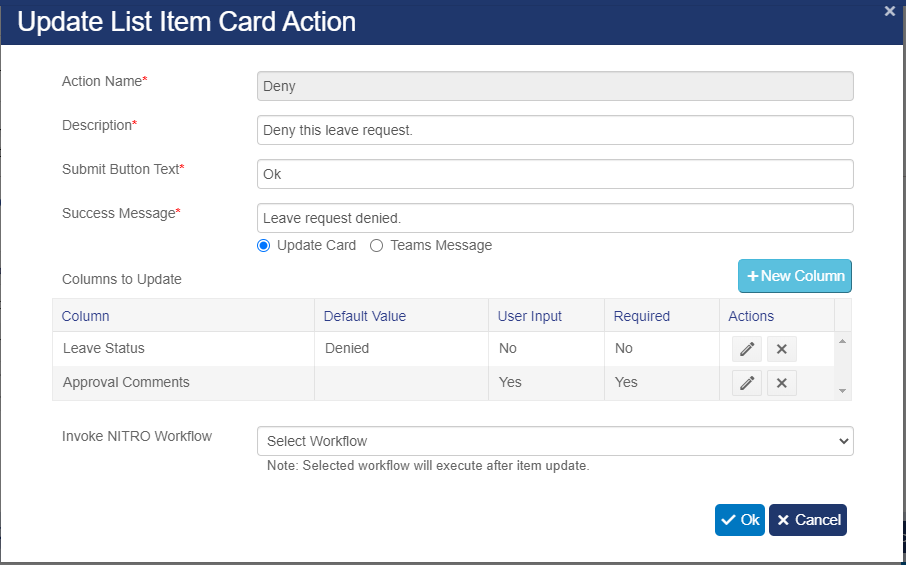
Workflow 2: Notify user on leave request approve or deny
Configure a workflow on item modified event based on the change in ‘Leave Status’ column value. This workflow will send an adaptive card to the user in Teams informing him of the approval/denial of the leave request.
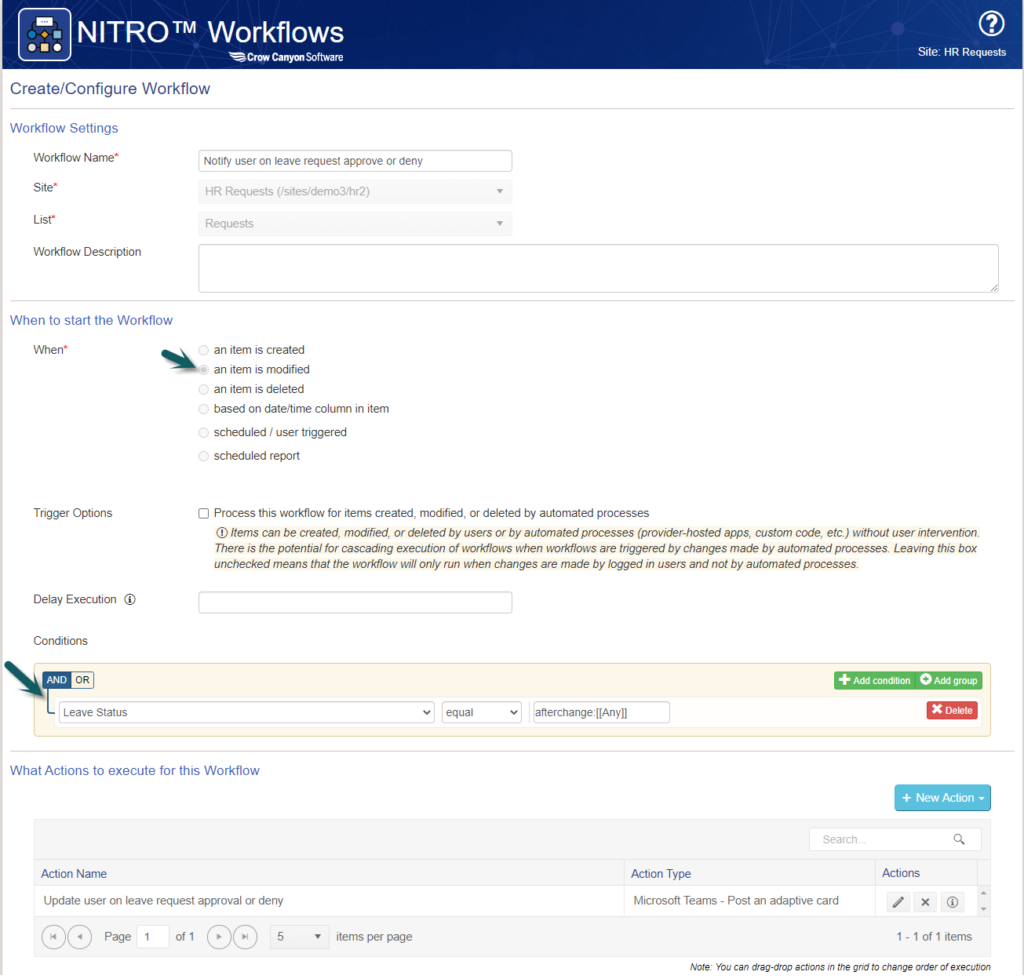
Action: Microsoft Teams – Post an adaptive card action
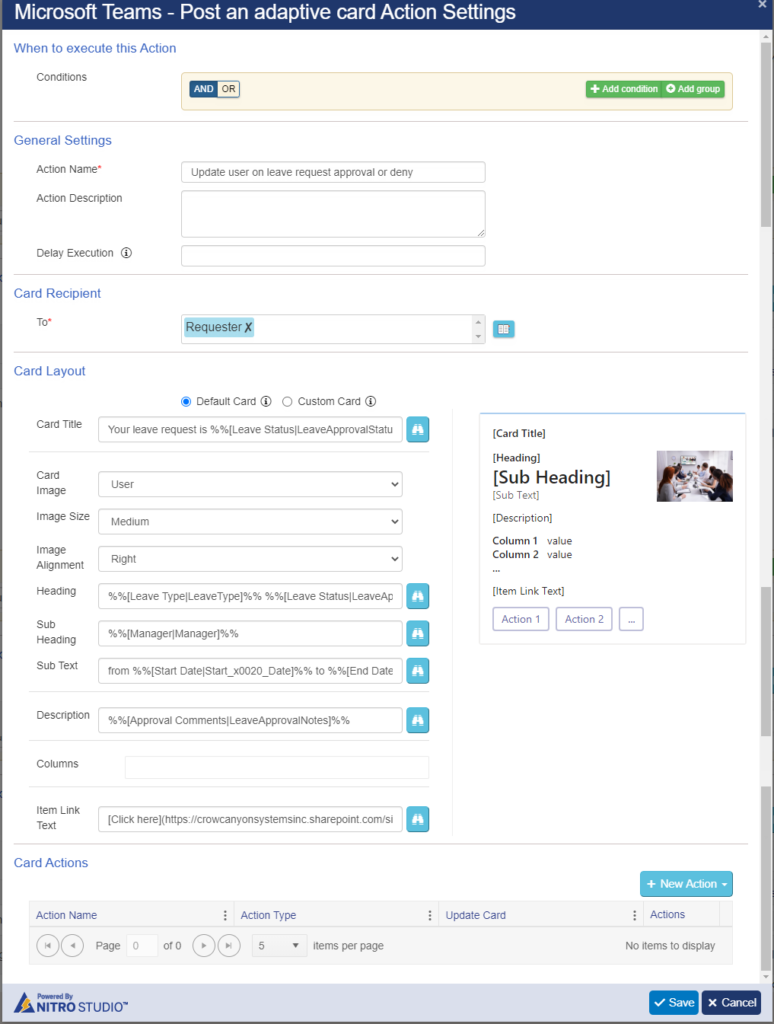
Sample Output
Manager
Manager will receive a card when requester submits a leave request. Manager can take the required action by clicking the “Approve” or “Deny” buttons.
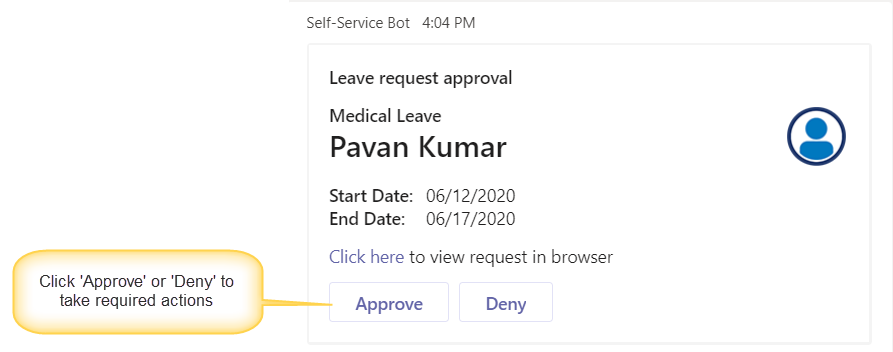
Requester
Requester will receive a message in teams when manager approves or denies the leave request.