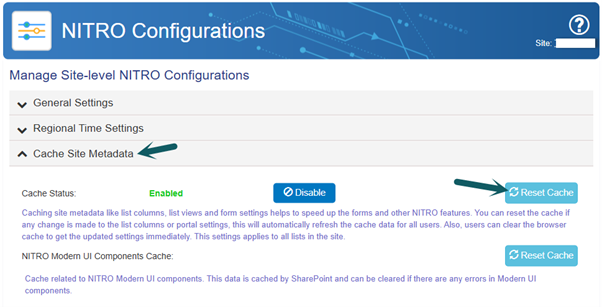Applies to: SharePoint Online
1. Symptom: “Send Email” function does not send the email with report to the selected recipients. Also, no error message is shown in the UI.
Cause: Workflows are not configured on ‘CrowCanyonAppsEmails’ list
Details: “Send Email” functionality does not directly send email to the recipients. It creates an item in CrowCanyonAppsEmails list with the required content and report attachment. Crow Canyon Workflows then sends an email based on the report content/image in the list item.
Note: Please make sure that users who will be using this report email functionality have at least “Contribute without delete” permissions on CrowCanyonAppsEmails list. This list is created along with NITRO activation and you can find a link to it in the “Site Contents” page
Fix: Configure workflows on “CrowCanyonAppsEmails” list to send mails to recipients. Refer workflows configuration instructions from: https://www.crowcanyon.help/article/225
(In the sample article workflows are configured on “Send Mails” list, please follow the same steps and instead of “Send Mails” list use the “CrowCanyonAppsEmails” list for configuring the mail template and workflows).
Note: For reports, mail is sent with “From” address of the current user. That is mail sender is the logged in user who does the action from UI. Please also refer related article about configuring outgoing emails in workflow manager.
2. Symptom: Below error message is displayed while previewing the NITRO Report in Report Manager or viewing the same report on a site page:
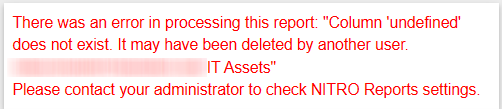
Cause: One of the columns used in NITRO Report configuration has been deleted from the SharePoint list.
Resolution: Recreate the column with same column internal name and type.
Steps:
- Check for the column that is used in the report configuration and is deleted from the SharePoint list.
In this example, ‘Number Of Units’ column has been deleted from the SharePoint list. Refer to this article to know about internal name of a list column.
| Column display name | Number Of Units |
| Column internal name | NumberOfUnits |
| Column type | Single line of text |
On deletion of this column, the ‘Column’ field under ‘Row (y-axis)’ section becomes blank in the NITRO Report settings page as shown below:
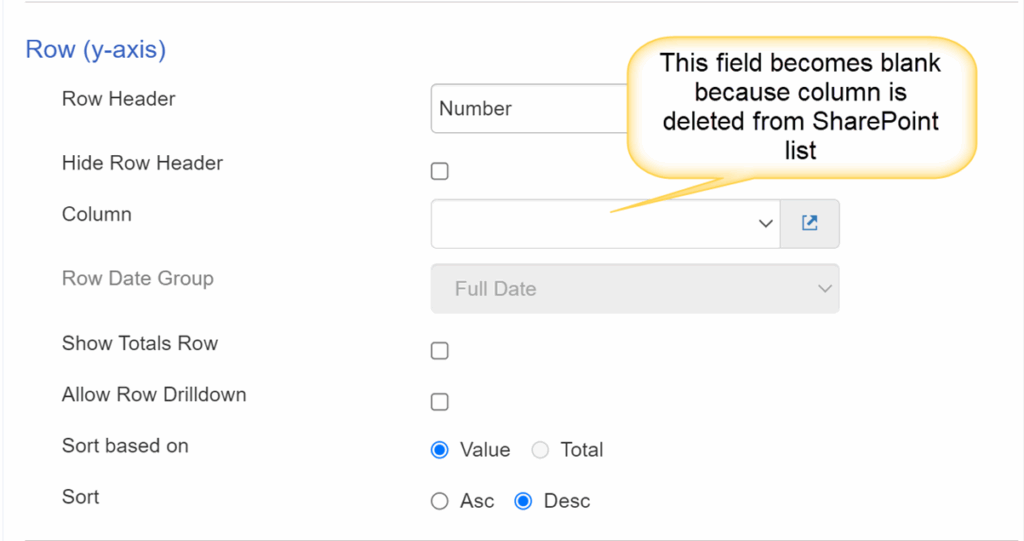
2. To resolve this issue, create a column with same internal name (‘NumberOfUnits’) and same column type in the list.
3. Navigate to the NITRO Report and refresh the page. The ‘Number Of Units’ column will be available under ‘Row (y-axis)’ section as shown below:
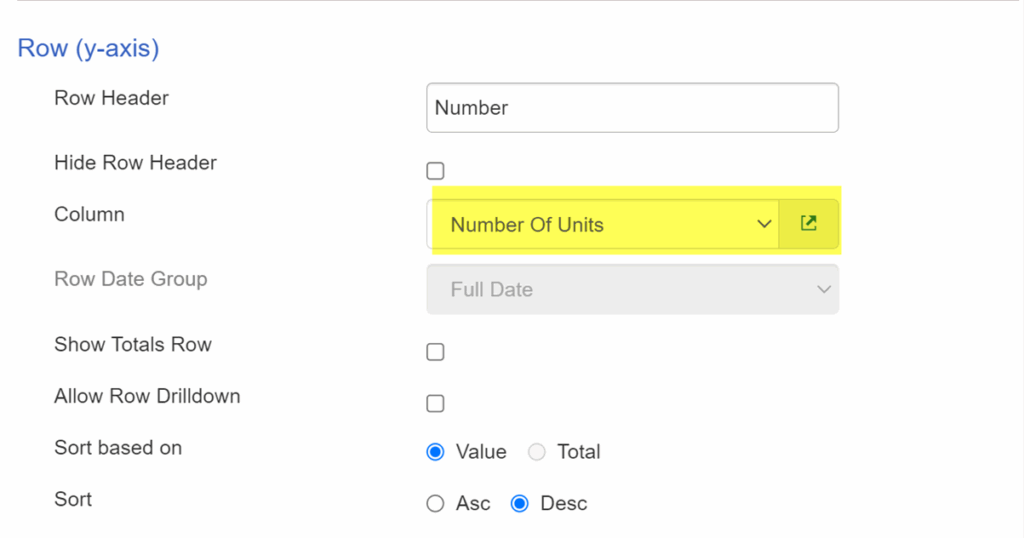
Click ‘Show Report Preview’ to preview the NITRO Report. Also, refresh the site page where the above NITRO Report is added to view the report.
Note: If the column is re-created with a different internal name, then it is required to select the new column manually in NITRO Report settings à ‘Save’ the report à Reset cache from the ‘NITRO Configurations’ page.
3. Symptom: Report on a site page shows an error message (as shown below) but preview for the same report in report settings page works correctly.
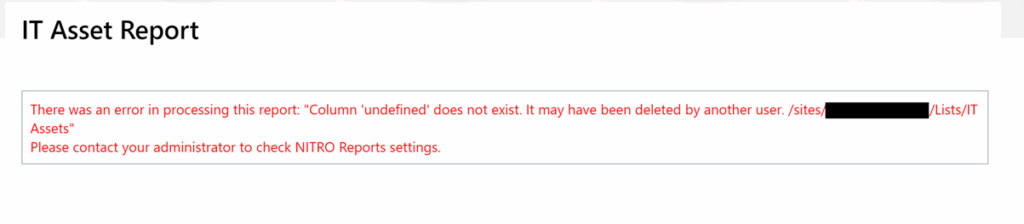
Cause: After recreating the deleted column or after modifying settings for the column used in NITRO Reports, the NITRO cache is not cleared.
Resolution: Reset cache from the ‘NITRO Configurations’ page.
Navigate to Site Settings -> Site Administration -> Crow Canyon NITRO Site Settings -> Expand ‘Cache Site Metadata’ section -> Click ‘Reset Cache’ as shown below -> Refresh the site page to view the NITRO Report.