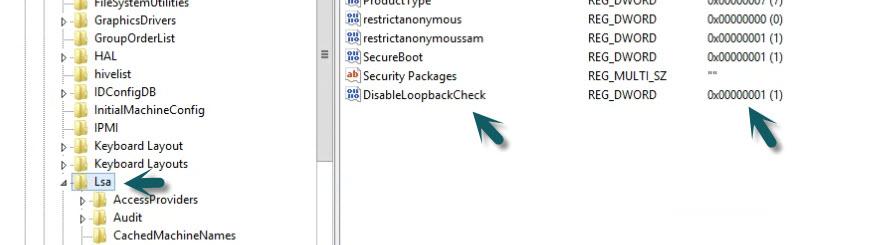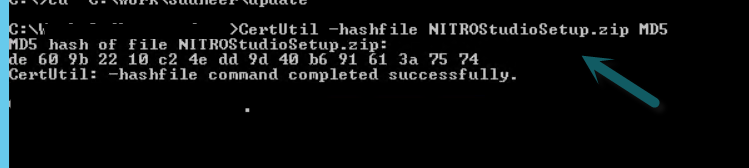Applies to: SharePoint 2019 (Modern UI)
Description
This article describes the steps to install Crow Canyon NITRO Secure solution for SharePoint On-Premises 2019 for SharePoint Modern UI. NITRO Secure solution works entirely from within your SharePoint network and does not need to connect to Crow Canyon services running in Azure. Also, all file references (JavaScript, CSS etc.) are local to site collection and not from Crow Canyon CDN. NITRO updates are applied manually giving more control to administrators to decide when to apply updates and to which site collections.
If you are looking for NITRO Secure, please contact Crow Canyon sales or support team for the installation package.
Prerequisites
- SharePoint should be installed and configured (SharePoint 2019) and server should be in stable state.
- App Catalog
- To install Crow Canyon Modern UI apps, Administrator should create app catalog site for the web application.
- Note: Please refer below article to install and manage apps in SharePoint server URL: https://docs.microsoft.com/en-us/sharepoint/administration/install-and-manage-apps-for-sharepoint-server
- Site collection
- To install in a new site collection, administrator should create a new site collection with team site template.
- Or installation can be done in an existing site collection created with team site template.
- To install/upgrade SharePoint wsp solutions, logged in user account should have following privileges:
- Domain user
- Local administrator
- SharePoint farm administrator
- Owner rights on SharePoint configuration database, central administration content database and web application content database
- User should have site collection administrator rights on the site collection
- User should have full control permissions on the app catalog site
- Microsoft .NET Framework 4.7.2 or above should be installed on the SharePoint server.
- Make sure that SharePoint administration and SharePoint timer services are running in all servers in the farm.
Install Package
NITRO Secure installation package contains one file “NITROStudioSetup.msi”.
Summary of Steps
- Extract and run NITROStudioSetup.msi
- Run Crow Canyon NITRO Studio Helper
- Install Modern UI Apps
- Install NITRO Secure in the Site collection
- Activate NITRO Secure for a site
- Register License
- Install NITRO Workflow debugging service
- Install NITRO Office API for document generation
Detailed Steps
Extract and run NITROStudioSetup.msi
- Copy the downloaded “NITROStudioSetup.zip” file to the SharePoint Server.
Note: If there are multiple SharePoint servers in the farm, copy the “NITROStudioSetup.zip” file to one of the servers in the SharePoint farm that is running “Microsoft SharePoint Foundation Web Application” service. - Open Command Prompt (Run as Administrator) –> navigate to the Package location –> enter the below command to verify MD5 signature for the package.
CertUtil -hashfile NITROStudioSetup.zip MD5 - In this example, package download link is like “https://…/MD5_de609b2210c24edd9d40b691613a7574/NITROStudioSetup.zip” and the command output is matching with checksum in the download link as expected. Please contact sharepointsupport@crowcanyon.com if this checksum is not matching.
Note: MD5 signature is to be verified for the downloaded ‘NITROStudioSetup.zip’ file and not the ‘NITROStudioSetup.msi’ file extracted from the zip file. - After MD5 signature is validated, right click on zip file and extract ‘NITROStudioSetup.msi’ file.
- Copy “NITROStudioSetup.msi” installer to your SharePoint server. Right click on the file, open properties panel, and click on ‘Unblock’ button if it is there.
Note: If there are multiple SharePoint servers in the farm, copy the “NITROStudioSetup.msi” installer to one of the servers that is running service “Microsoft SharePoint Foundation Web Application”. - Run the setup (right click and then click Install). It will open the NITRO Studio Setup Wizard and click next to continue the installation.
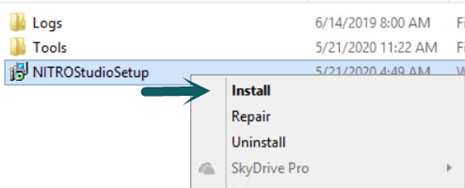
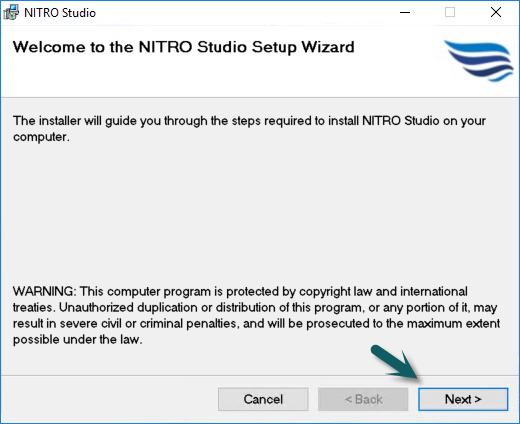
3. By default, this setup will install the NITRO Studio helper in below location. We can also change this location if required.
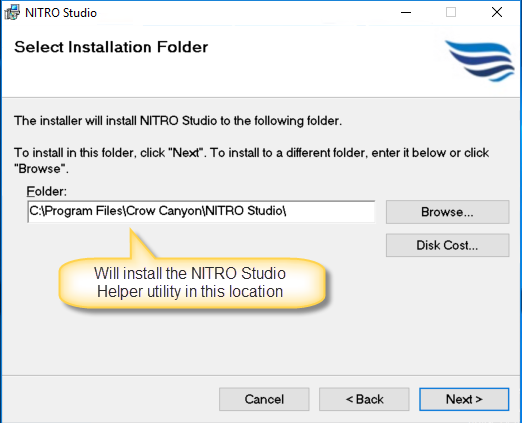
Once the installation is done, “Crow Canyon NITRO Studio Helper” shortcut will be added to the desktop. This application will prompt for NITRO Secure solutions installation on first run, after that it will be used to configure NITRO Secure in site collections.
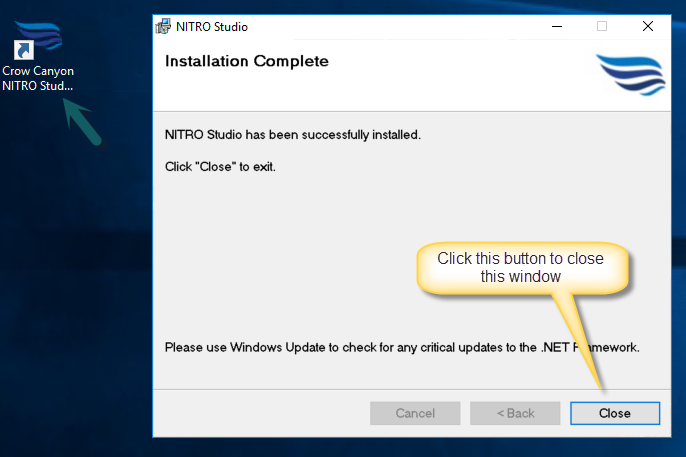
Run Crow Canyon NITRO Studio Helper
- Navigate to desktop and run “Crow Canyon NITRO Studio Helper” utility. This will open below screen. If NITRO Studio solutions are not installed on server then it will show a button to install solutions.
Click “Install NITRO Studio” button. This will open “Crow Canyon NITRO Studio Installation Wizard”. This will add and deploy NITRO Studio solutions in the SharePoint server.
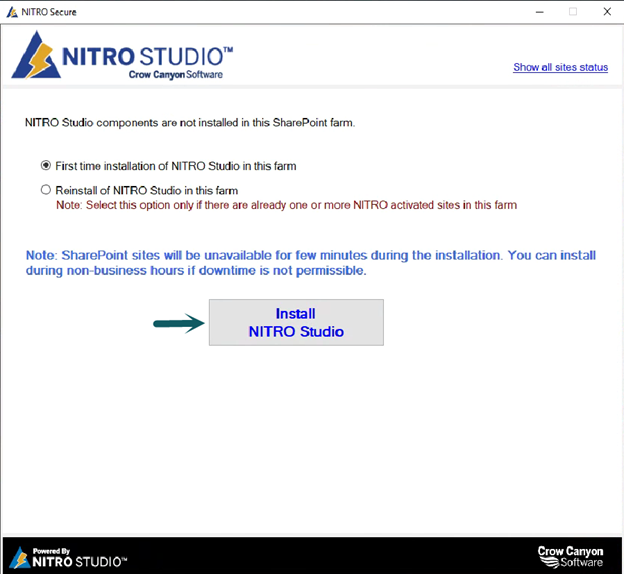
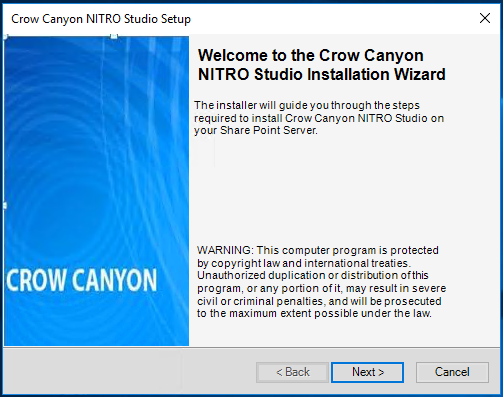
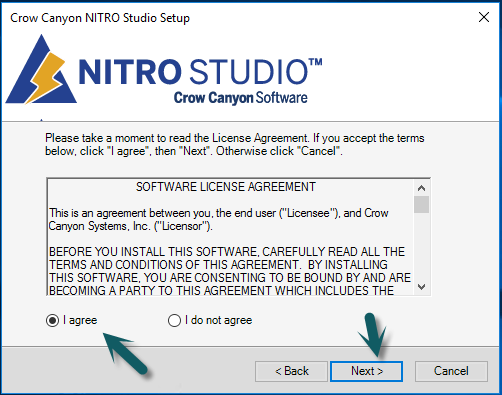
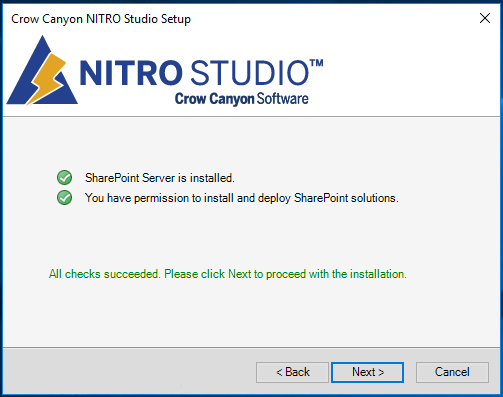
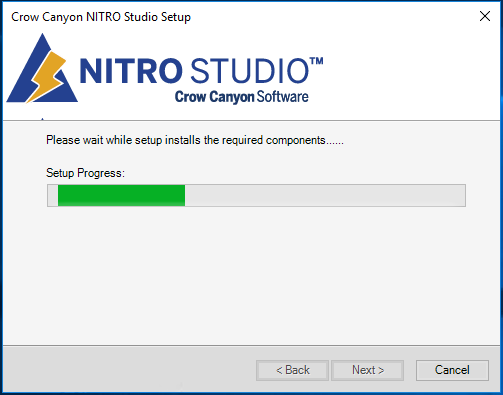
Click ‘Finish’ button to open NITRO Secure configuration tool.
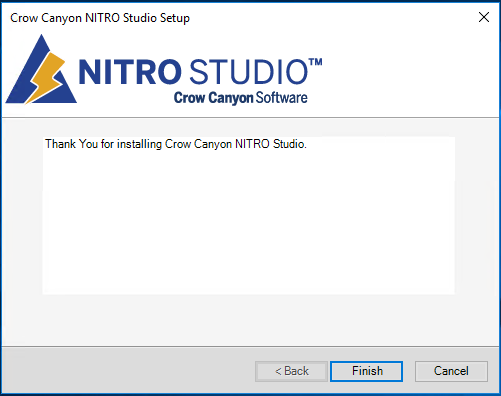
Note: After finishing the installation, please verify that solutions are added to SharePoint server. Go to Central Administration -> System Settings -> Manage Farm Solutions to check solutions.
Below solutions should be added and deployed in the server:
- CrowCanyon.CommonUtils.wsp
- CrowCanyon.NITROStudio.wsp
Below solution should be added but not deployed. It will be activated using NITRO Secure tool in individual site collections:
- CrowCanyon.WorkflowManager.wsp

Install Modern UI Apps
Follow below steps to install NITRO Modern UI apps to the app catalog site.
Note: App catalog must be configured for the web application to install the Modern UI Apps.If app catalog site is not setup then below message is shown. Please refer below article to install and manage apps in SharePoint server. Once app catalog is setup you can resume the installation.
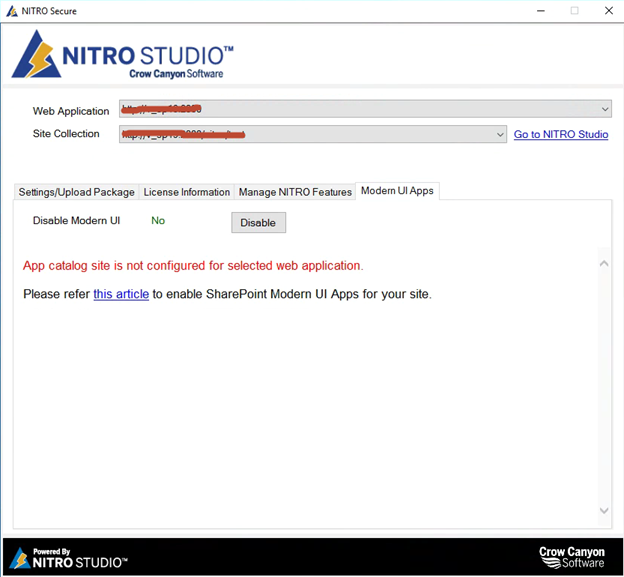
Specify credentials of a user having permissions on the selected site collection and the app catalog site and click “Reload Modern UI Apps”.
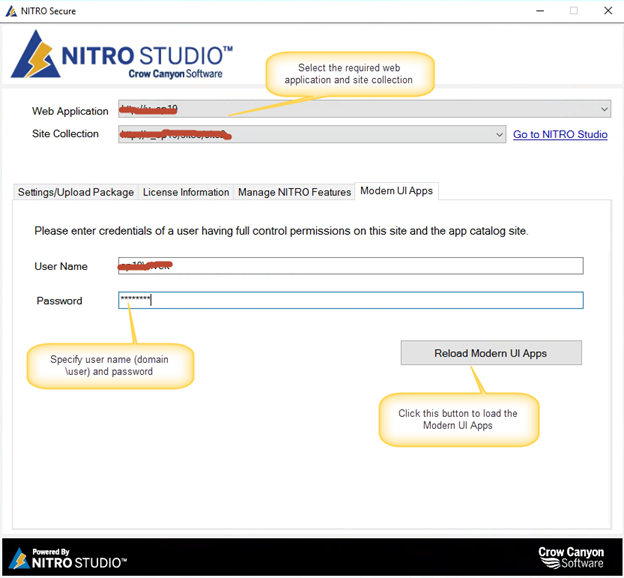
Click “ADD IT” button to add and deploy “Crow Canyon Modern UI Extension I” and “Crow Canyon Modern UI Extension II” apps to app catalog site.
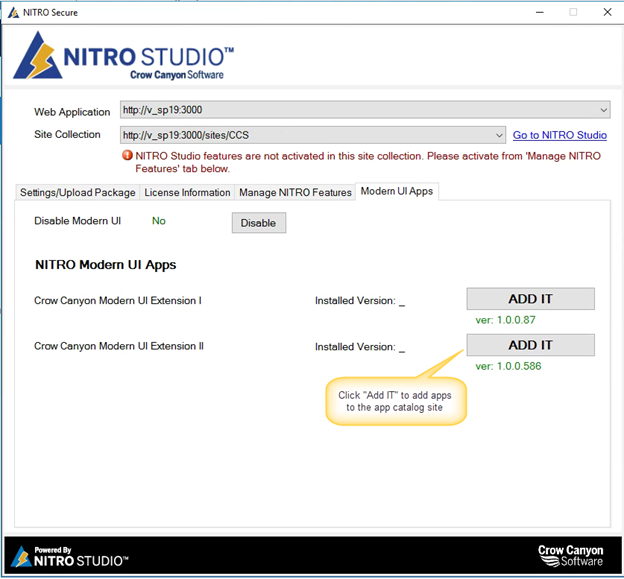
Once the apps are installed, success message will be shown. Also, you can verify these apps in the app catalog site.
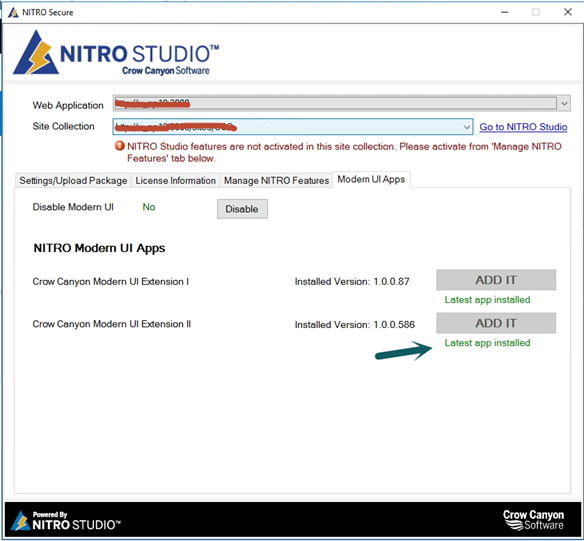
Apps deployed in app catalog site:
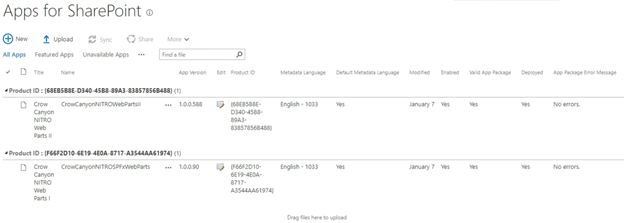
Install NITRO Secure in the Site Collection
Follow below steps to install and activate NITRO secure for a site collection.
Click “Activate” button to activate NITRO Studio, Workflow Manager and Mail Templates features for the site collection.
Note: Activating Workflow Manager feature will deploy the Workflow Manager solution to selected web application and will activate the workflow manager feature for the selected site collection.
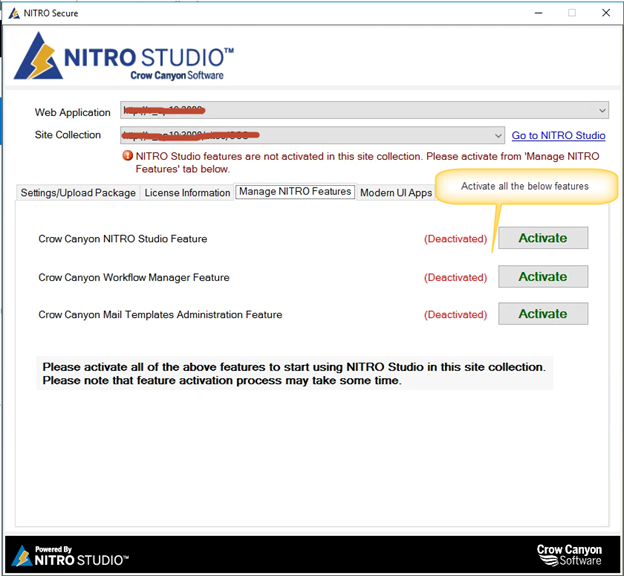
After activating the features, switch to “Settings/Upload Package” tab.
Important note on NITRO Secure settings:
If you do not have any activated sites with regular version of NITRO (Azure), then select level as ‘Farm’ and click ‘Activate’ button. This will normally be the case for new customers and after this all sites will consider NITRO Secure version only. However, if you are an existing customer and using regular NITRO in any site collection for historical reasons, please select ‘SiteCollection’ option below. Please refer this article to move to NITRO Secure in existing site collections as well.
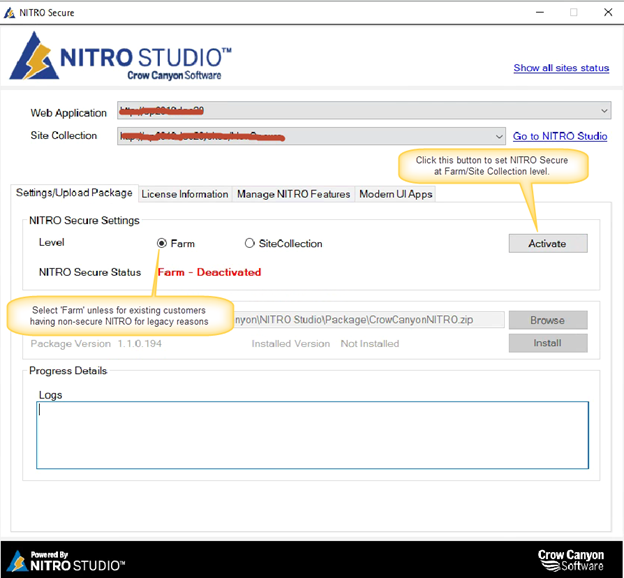
After activating the NITRO, “NITRO Secure Status” will be shown as “Farm – Activated” in the tool.
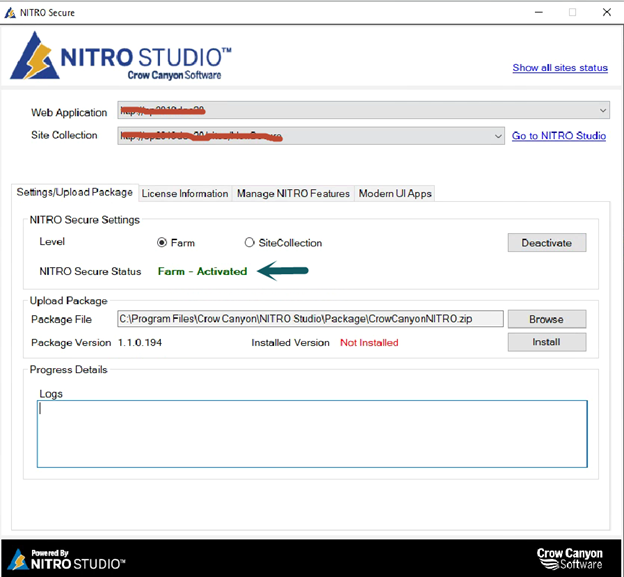
Next step is to install NITRO Secure files in the site collection. Please refer image below.
Package file path will be auto-filled, however, if you have installed NITRO Studio in a different location then browse to the file path of “CrowCanyonNITRO.zip” and then click “Install” button. This will create required lists/libraries in the root site for the NITRO functionality:
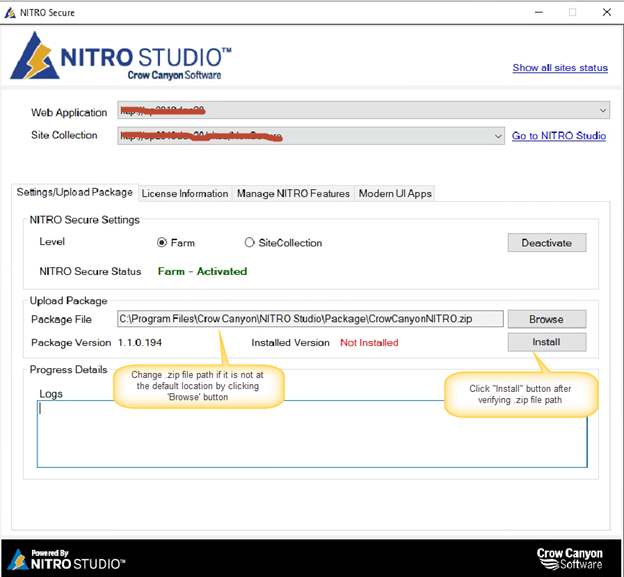
Activate NITRO for a site
- Navigate to the site collection where NITRO Secure is installed and click gear icon (cog) in the top right corner as shown below:
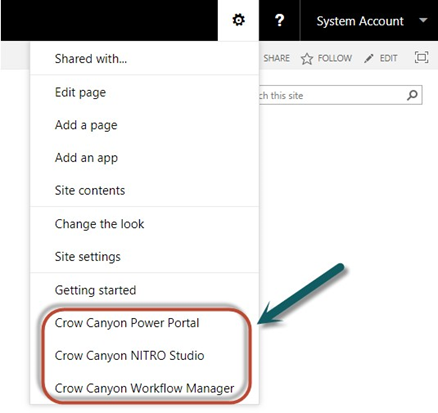
- Click Crow Canyon NITRO Studio to navigate to the NITRO Studio admin page. This page lists all the sub-sites in the site collection:
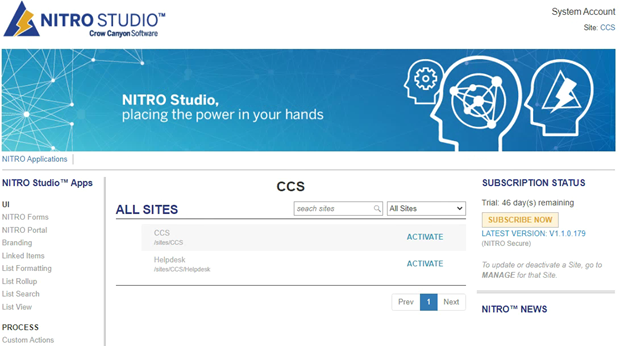
- To activate NITRO Studio, click “Activate” link for the corresponding site:
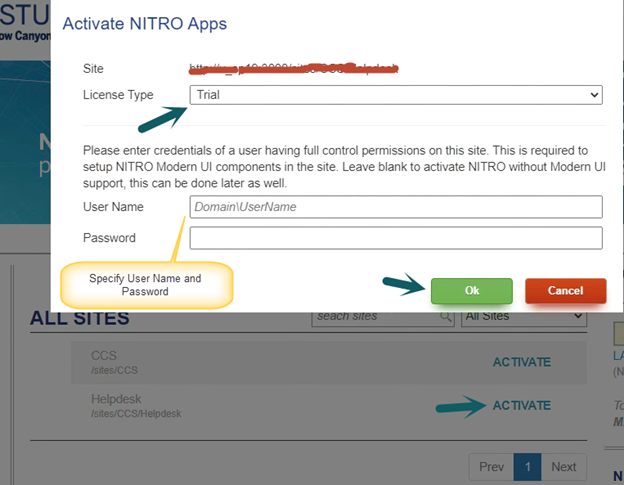
- Activation process will begin, and progress will be shown:
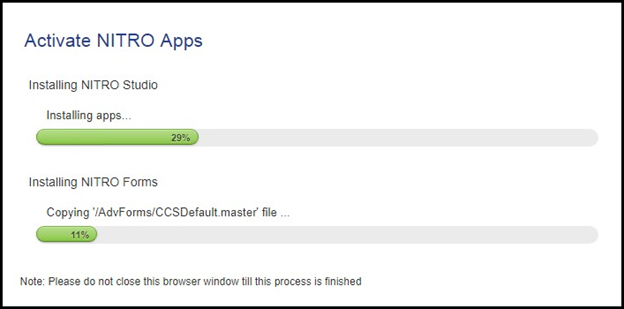
- Wait until success message appears and then click Ok.
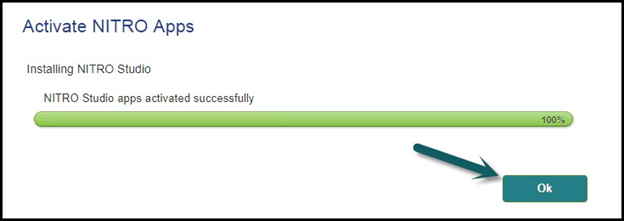
Go to Site collection –> Site settings –> Site collection administration –> Site collection features and ensure below site collection features are activated:

- With above step, NITRO is activated for the site. Refer https://www.crowcanyon.info/nitro/appmanual_v2/for user manual of NITRO Apps.
To install pre-built Crow Canyon NITRO Applications, contact sharepointsupport@crowcanyon.com
Register License
By default, the NITRO Studio comes with 45 days trial license. To get the subscription farm licenses, please generate license info for the site using “CrowCanyon.NITROHelper.exe” tool as shown below and send it to sharepointsupport@crowcanyon.com .
Crow Canyon team will generate and send the license keys.
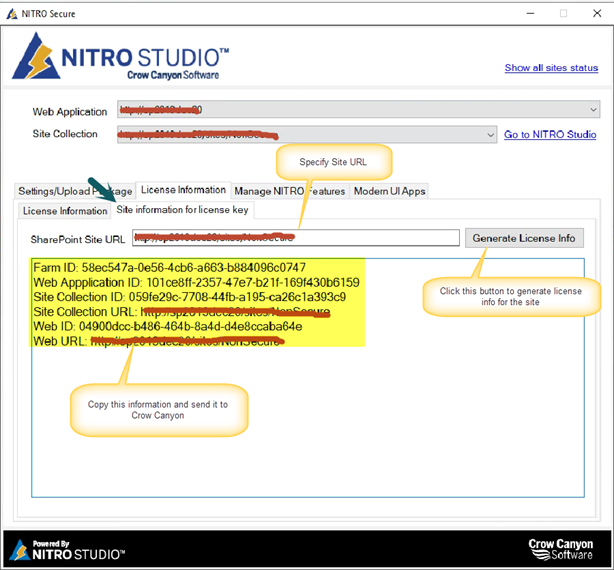
After receiving the license keys, register the license key with “CrowCanyon.NITROHelper.exe” tool:
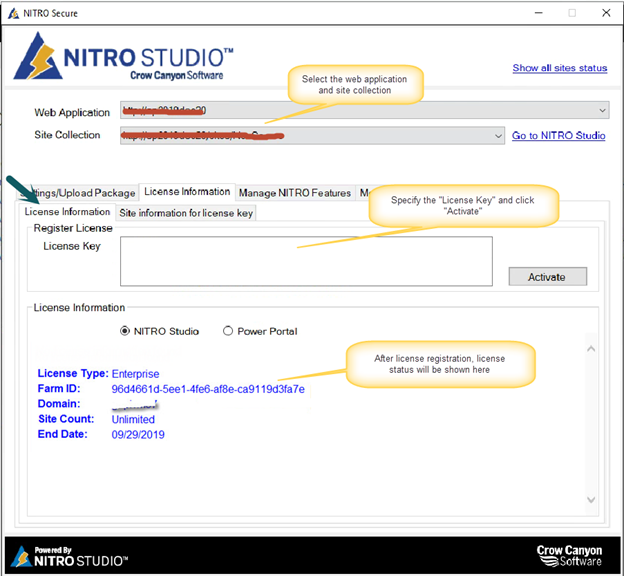
Similarly register the Portal license key and check the license status by selecting the “Power Portal” option in License Information section.
Install NITRO Workflow debugging service
This component is common across all NITRO activated site collections in the farm and has to be installed only once. This is an optional component that can be used to debug NITRO workflows. Please refer to this article to install this component in your SharePoint farm.
Install NITRO Office API for document generation
This component is common across all NITRO activated site collections in the farm and has to be installed only once. This is an optional component that can be used to generate documents using Office API method in Custom Actions and NITRO workflows. Please refer to this article to install this component in your SharePoint farm.
Troubleshooting Steps
Case 1: 401 Unauthorized error
When we try to connect to Modern UI components in ‘Modern UI Apps’ tab, after entering credentials and clicking connect, NITRO Helper Tool throws an exception of ‘(401) Unauthorized’ as shown below
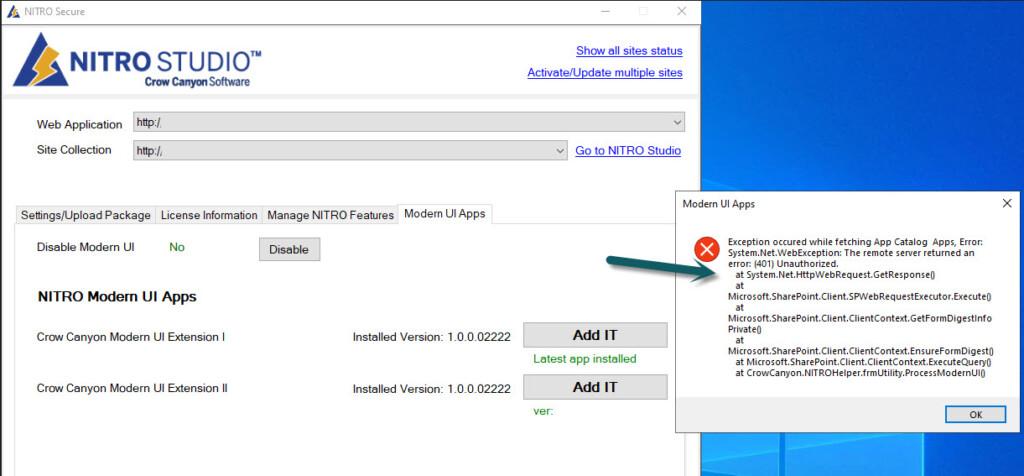
Resolution
Please login to the SharePoint server –> Ensure ‘DisableLoopbackCheck’ key is set as ‘1’ in Registry (Path: HKEY_LOCAL_MACHINE\SYSTEM\CurrentControlSet\Control\Lsa) as shown below.